Getting Started
- 1. Upload your app
- 2. Set up your Release
- 3. Testing with Real Devices
- 4. Perform Ad Hoc Testing with Real Devices
- 5. Perform Manual Testing
- 6. Create Issues during Manual Testing
- 7. Integrate with your bug tracking system
- 8. Recording and Playing Back an Automated Test
- 9. Batch/On-Demand Execution of Automated Test Cases
- 10. Convert Manual to Automated Test
- 11. Understanding Asserts
Welcome to Sofy! This document explains how to get started using Sofy, both for manual and automated testing.
1. Upload your app
The first step towards testing your app is uploading its APK or IPA file to Sofy. After logging in, select Add Manager and upload your App from there. Once uploaded, Sofy creates an application project using "App Package URL" as its name.
You can also upload a different version of your app using the same mechanism. In the latter case, a new package is not created. An entirely new version of the App is created instead.
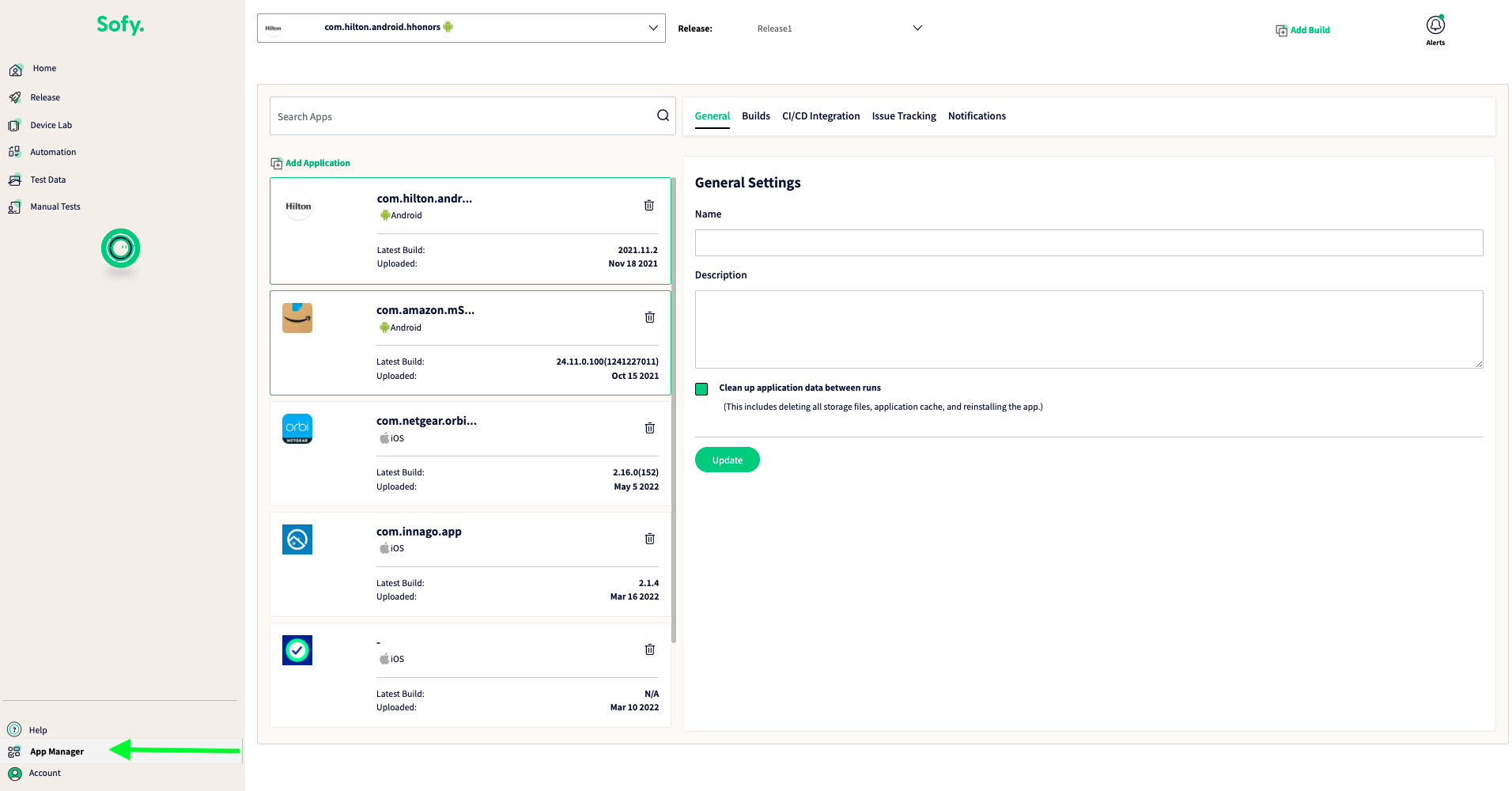

Do you have more questions about how to upload iOS or Android apps? If so, click Here!
2. Set up your Release
Next, create a release. Select the Release Menu and provide a start and end date for the Release.
Please note that in order to perform manual or automated testing, you must first have a valid Release. A valid Release is one where the current date falls within the current Release.
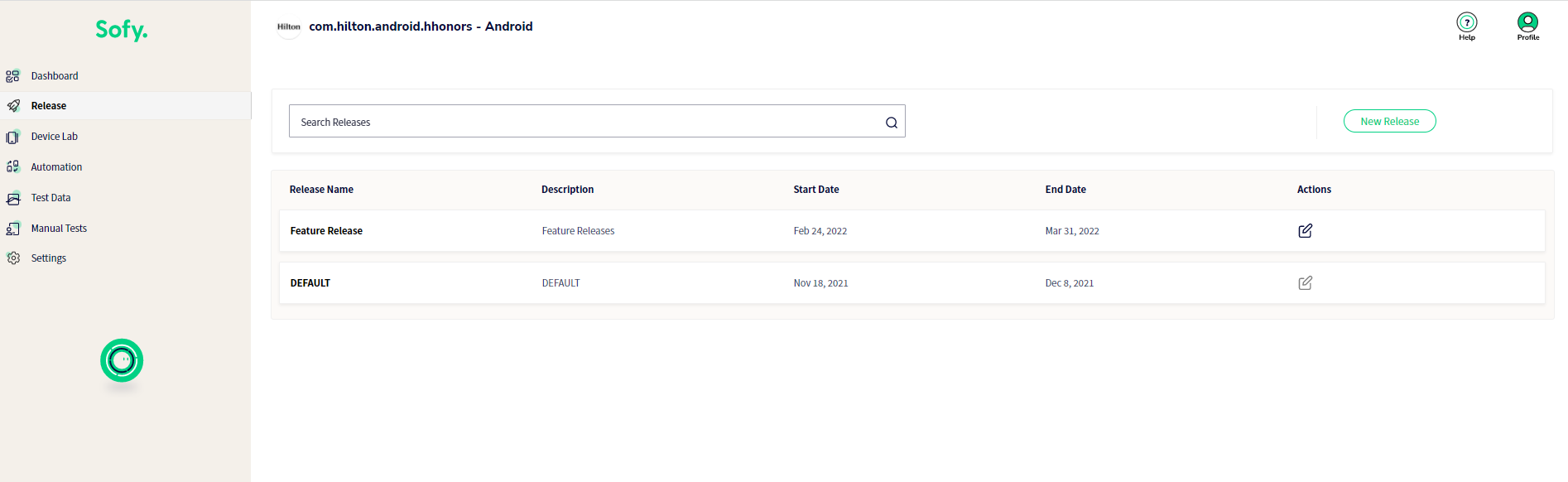
3. Testing with Real Devices
To test an app with a real device through Sofy, you must first acquire a device using the lab menu (see Understanding Device Lab).
When you acquire a device, Sofy automatically installs the application on the device and it is then ready for you to begin testing. What you see in the browser is a rendering of the mobile device's screen. You can use the panel next to the rendered phone screen to interact with the device (for example, try clicking the Home Button or turning on WiFi from the list actions available).
4. Perform Ad Hoc Testing with Real Devices
Ad Hoc Testing is the ability to perform quick and unstructured app testing using a real device . Here are the steps involved in performing Ad Hoc Testing in Sofy:
- Acquire a real device from the Device Lab for Testing (see Understanding Device Lab)
- The app is automatically uploaded to the device
- Note: You can override the app with a local version of the APK or IPA. To do so, use the Select App icon on the left and upload the local version.
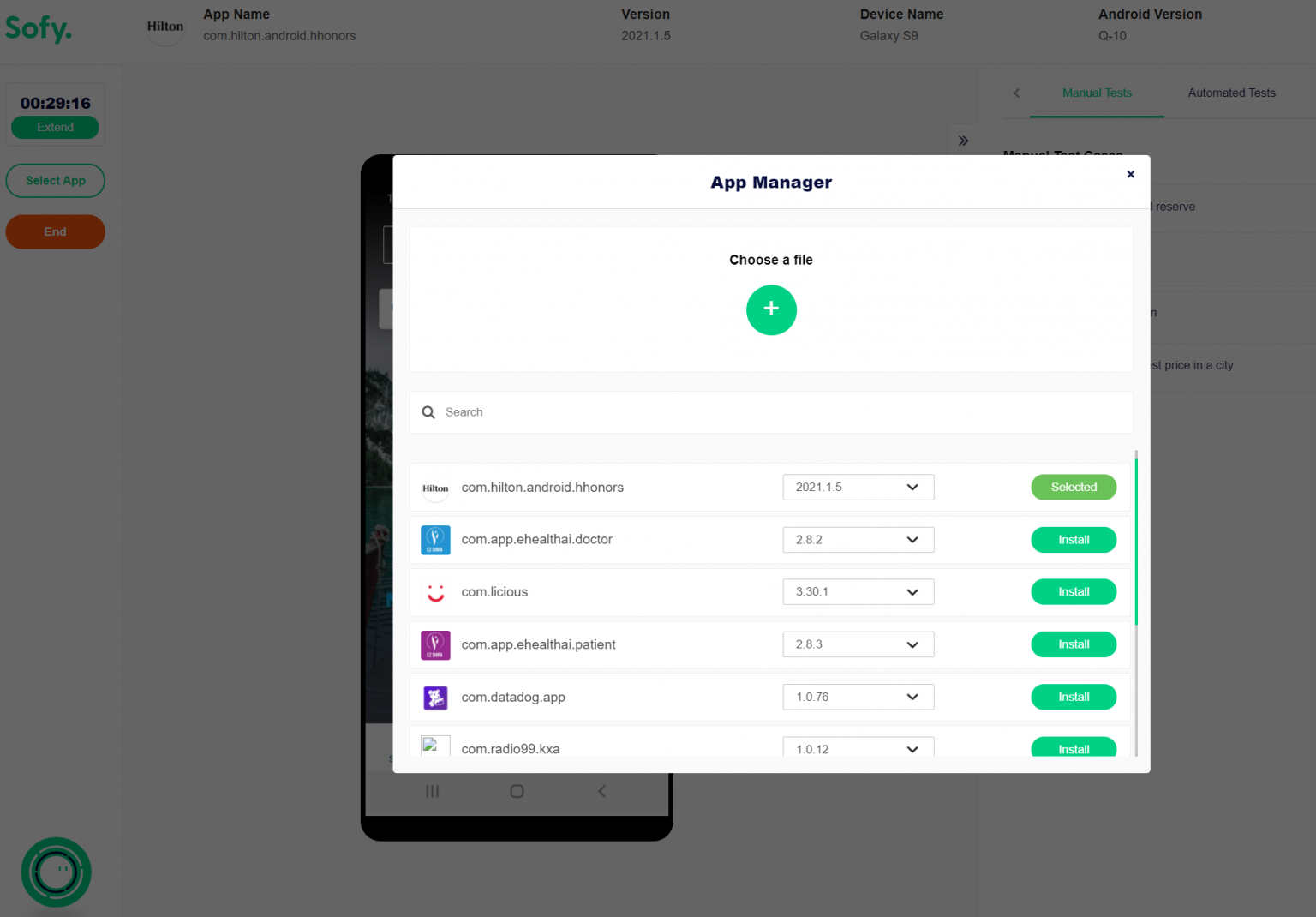
- Once your app is uploaded, you may then perform Ad Hoc Testing.
- To capture Device Logs, turn on Device Logging (see this article for more information).
5. Perform Manual Testing
Manual Testing differs from Ad Hoc Testing in the following ways:
- Manual Testing requires a Test Case
- Manual Testing automatically creates a Test Report at the completion of the Manual Test and can be found in the Results tab.
- You can generate Bug Reports while performing Manual Testing. (Sofy automatically captures and converts any crashes into a Bug Report.)
- If you like, you can convert your manual test to a No-Code Automate Test Case
To perform a manual test, you need to first create a Manual Test Case before performing your tests on your app (see running manual test for details).
6. Create Issues during Manual Testing
During Manual Testing, you can create an issue. To do so, click on the Create Issue Icon from the . Provide the details of the issue there.
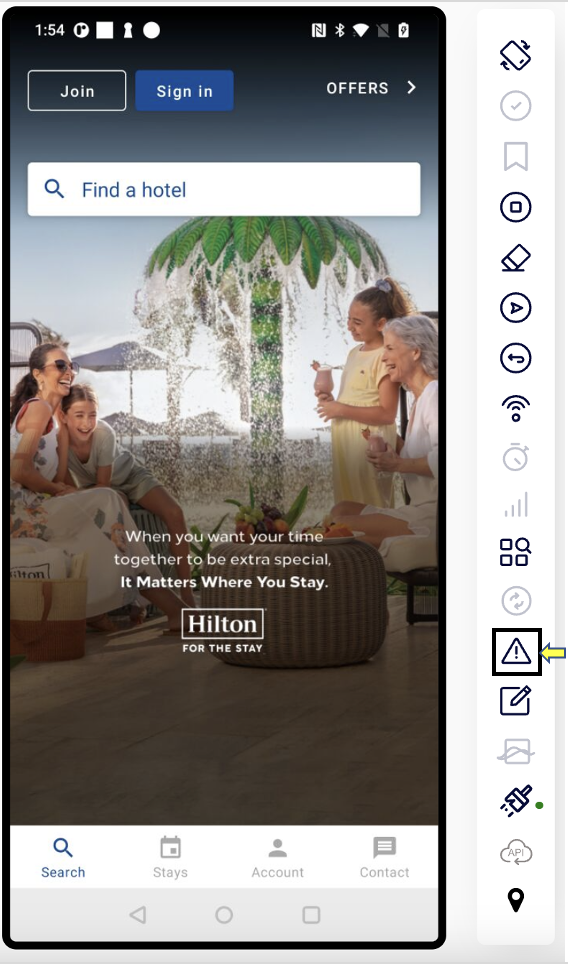
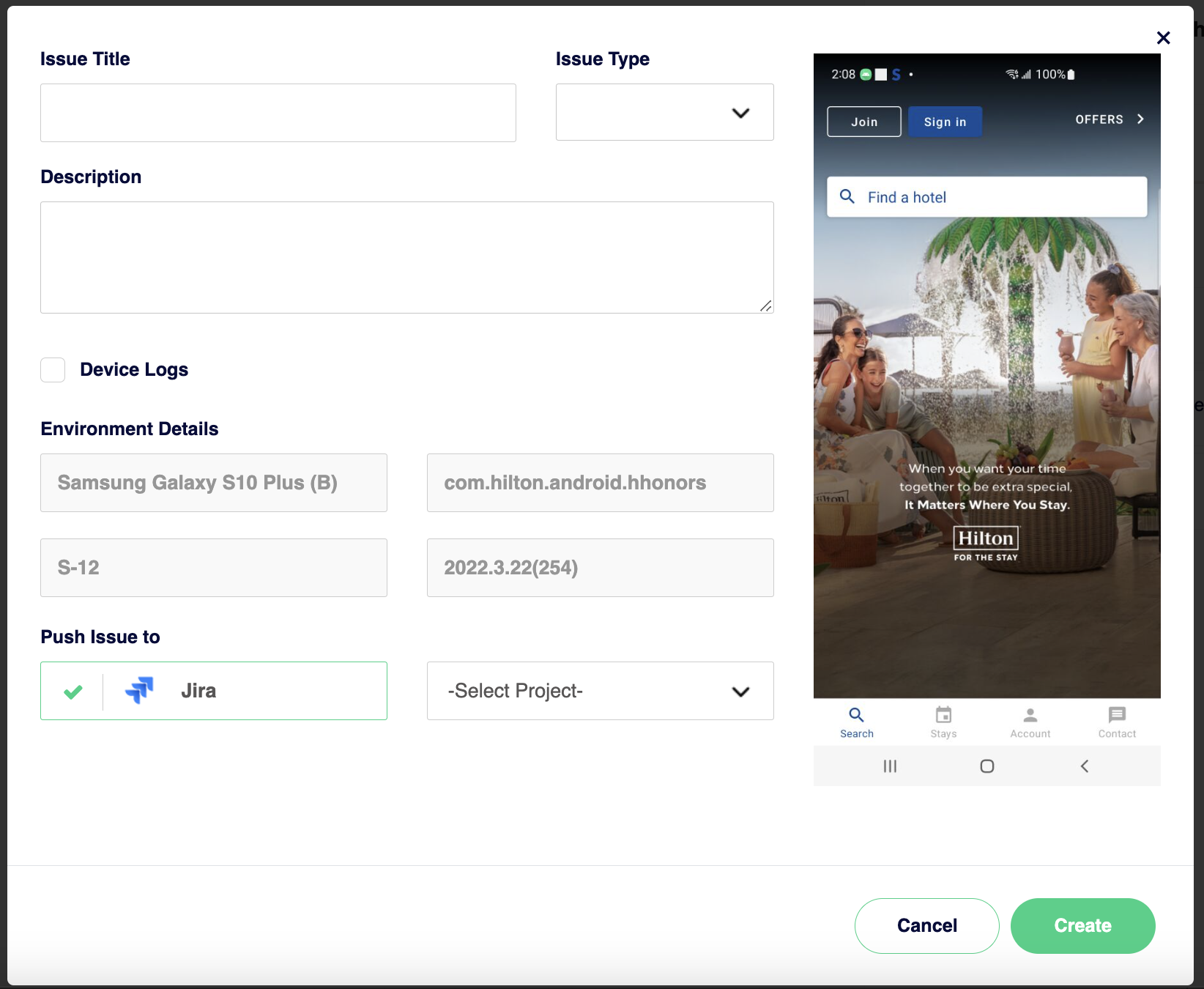
7. Integrate with your bug tracking system
You can set up Sofy to integrate with your bug or issue tracking system, so that when you enter a bug or issue in Sofy, Sofy automatically creates a corresponding ticket in the Bug/Issue Tracking System.
Sofy provides default integration with Jira and Azure DevOps, and also exposes APIs to integrate with other systems.
Go to App Manager and view the Issue tracking tab to setup your integrations. (And don't hesitate to reach out to Sofy Support with any questions you may have related to Integrations!)
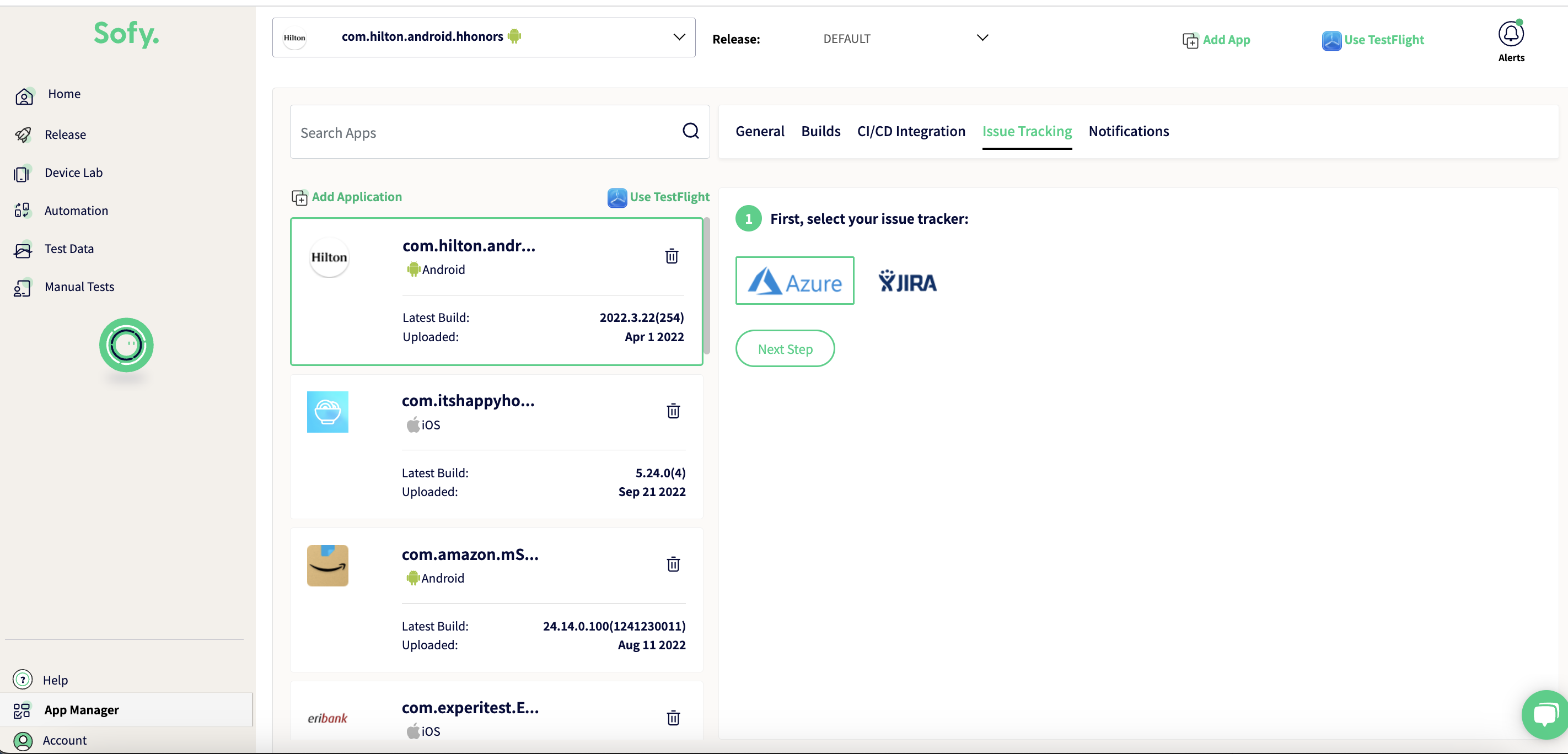
8. Recording and Playing Back an Automated Test
Next, we recommend reviewing this page on creating automated tests. While you record the test, Sofy automatically creates a no-code automation script for you.
Once recorded, the test can be executed on multiple devices and does not require changes when played back on a device with a different form factor.
Sofy also automatically handles dynamic content through its machine learning algorithms in scenarios when Element IDs are dynamically created.
9. Batch/On-Demand Execution of Automated Test Cases
With Sofy, there are two ways ways to execute automated test cases: Interactive Mode and Batch Model.
In the Interactive Mode, you can observe the execution of the automated test in real time. This allows you to ensure that a newly created automated test case behaves as expected. This mode is also useful for when you want to observe the results of a test in real time.
For scenarios where you want to execute multiple test cases in batch on a variety of devices, you can use Batch Model. This is a good way to perform regression testing. To do so, navigate to the Automation tab from the left menu bar, select Runs & Reports and click on Add New Schedule.
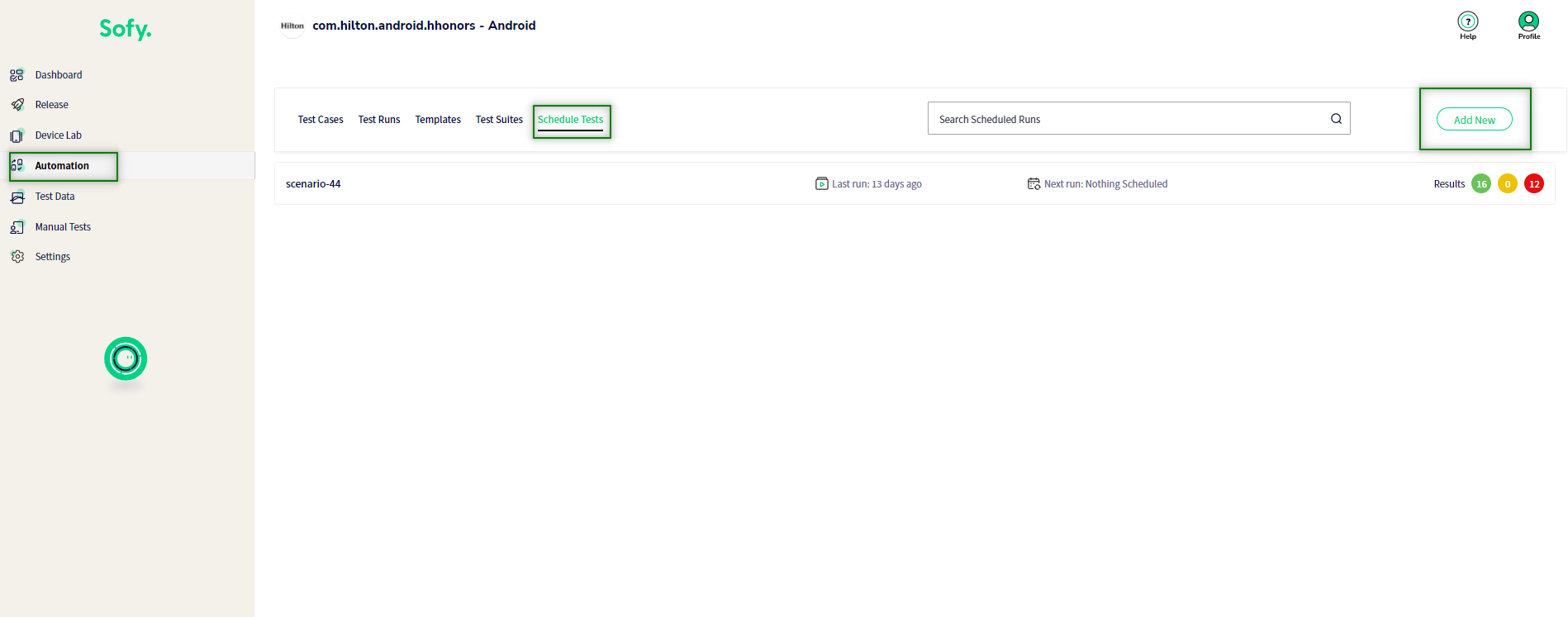
10. Convert Manual to Automated Test
One of Sofy's unique capabilities is the ability to convert manual Test Runs to Automated Test Cases. “To do so, navigate to the Manual Tests tab from the left menu bar, select the test you want to automate from the Test Runs tab, and click on the “convert to automated test cases” icon under the Action column.
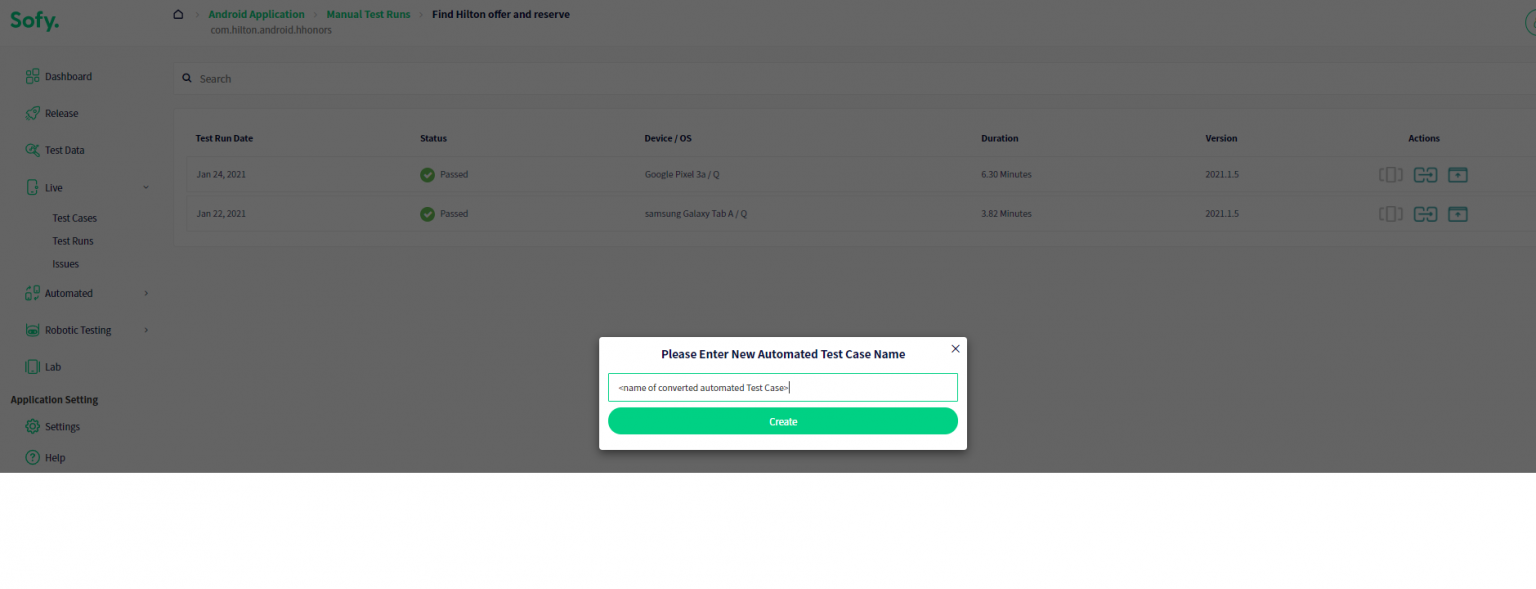
11. Understanding Asserts
Asserts are used to validate a particular functionality in a given UI, such as validating text, or the presence or absence of an image.
To create an Assert, click on the Assert Button from the left panel next to the rendered phone screen.. This will allow you to enter the Assert Mode.
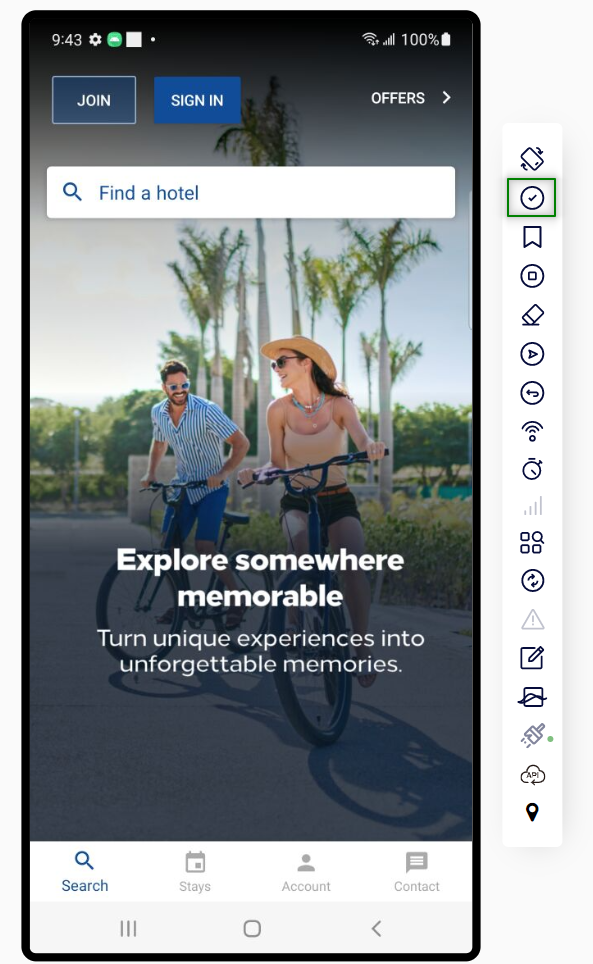
Once activated, you can select an element on the screen where an Assert should be placed.
