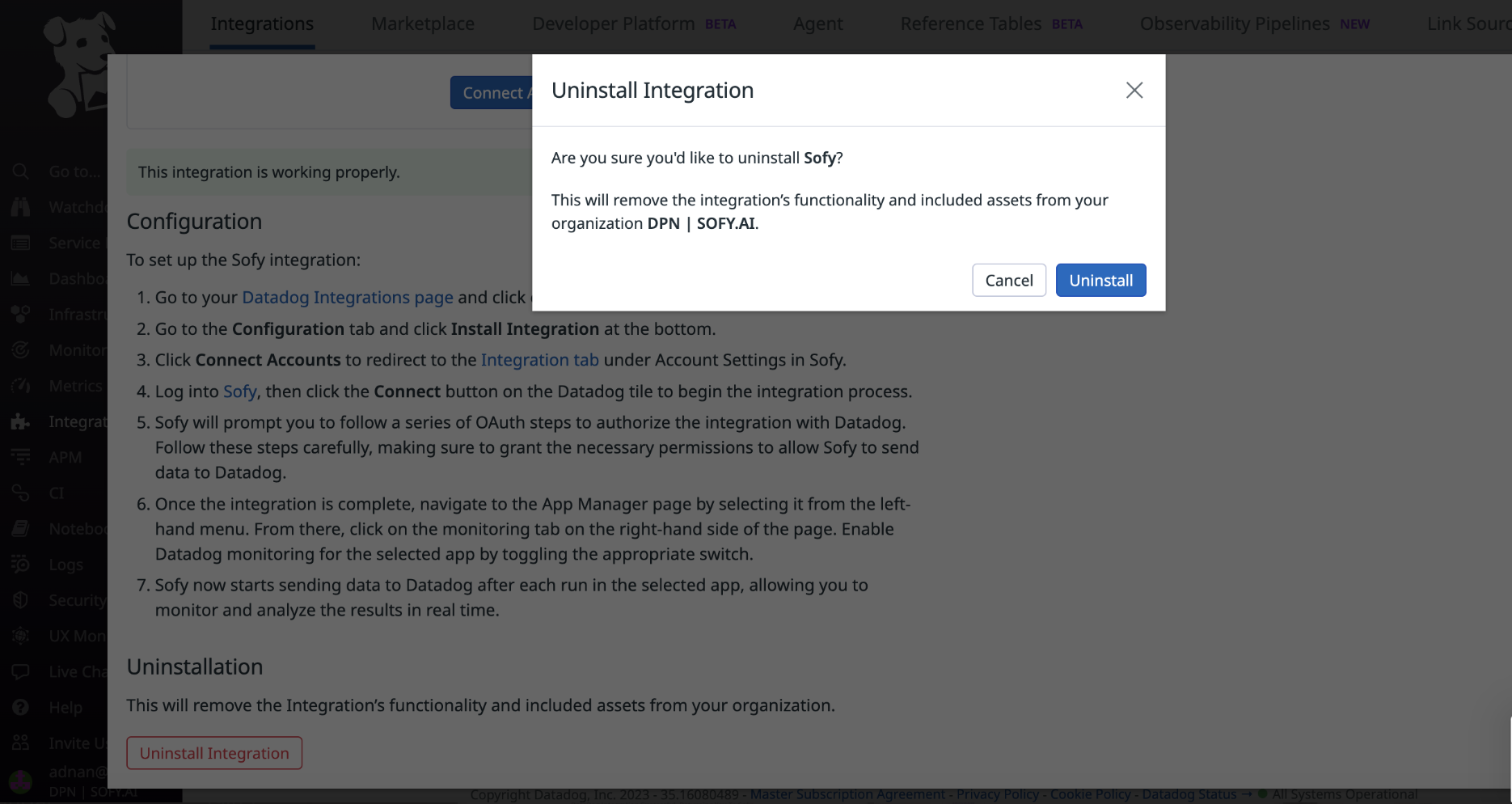Integration with Datadog
You can effectively track your mobile App performance by integrating Sofy with DataDog. This integration allows you to monitor performance metrics like CPU usage, memory usage, load times, and network bandwidth in an easy-to-read DataDog dashboard. By seamlessly blending the strengths of Sofy and DataDog, you can quickly identify performance issues, respond promptly, and improve the overall quality of your mobile App.
Additionally, within DataDog, you can create customized dashboards to monitor and analyze the performance of your mobile App for all your test executions.
Enabling Datadog integration with Sofy
To enable Datadog integration with Sofy, you can either initiate the integration from the DataDog Integration tab or directly from the Sofy platform.
Method 1: Integrate Sofy from the DataDog Integration tab.
- From your DataDog account, navigate to the Integration tab from the left panel search for the "Sofy" tile.
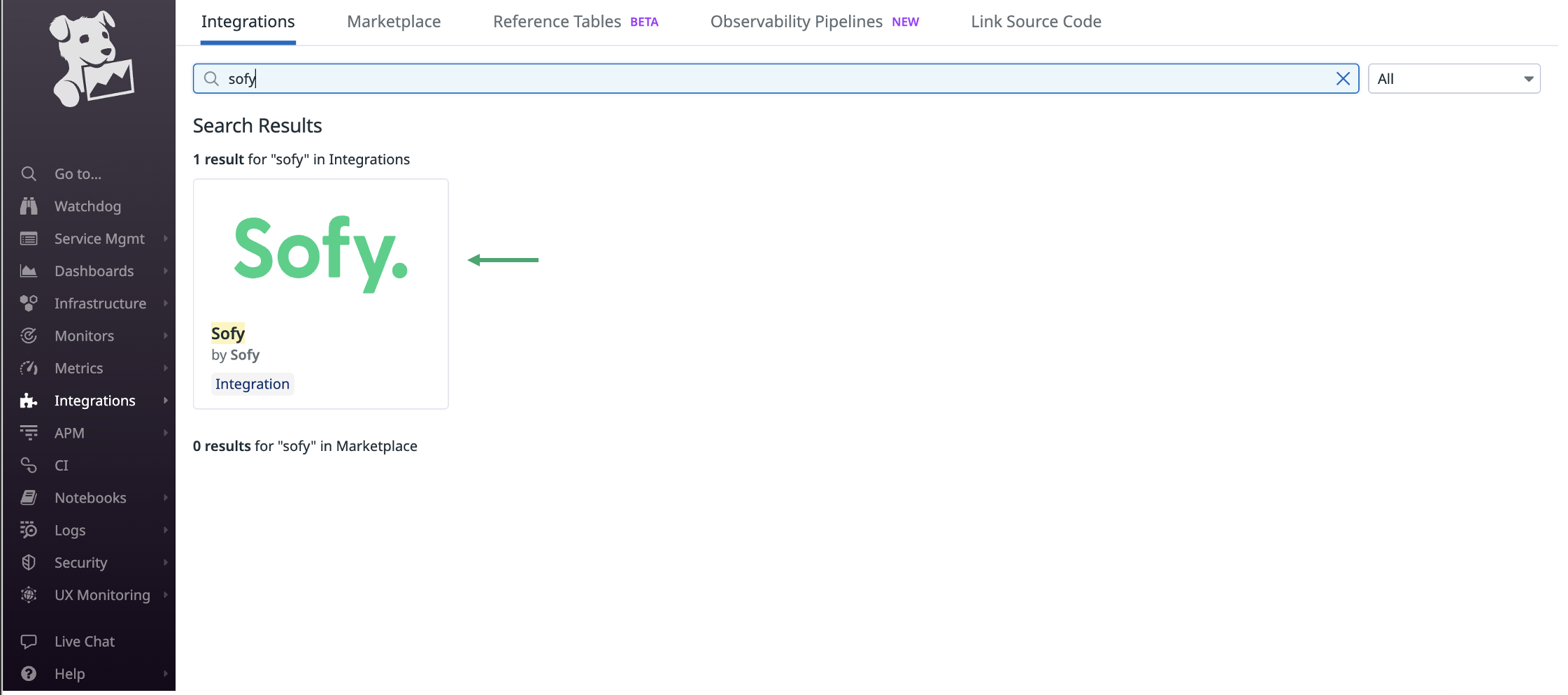
- Once you select the Sofy tile, it will provide you with an option to install Sofy as shown here:
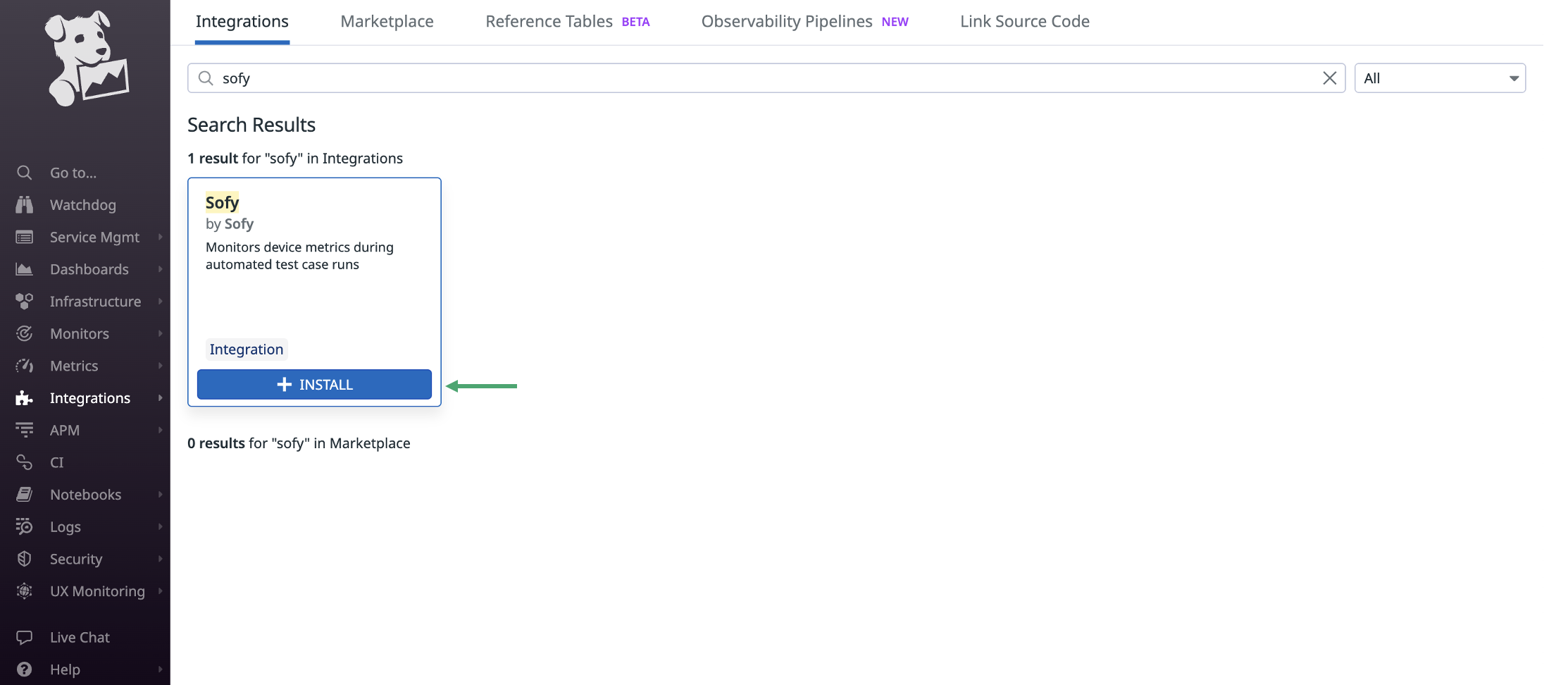
- Select the tile and click on Install Integration button located on the top-right corner:
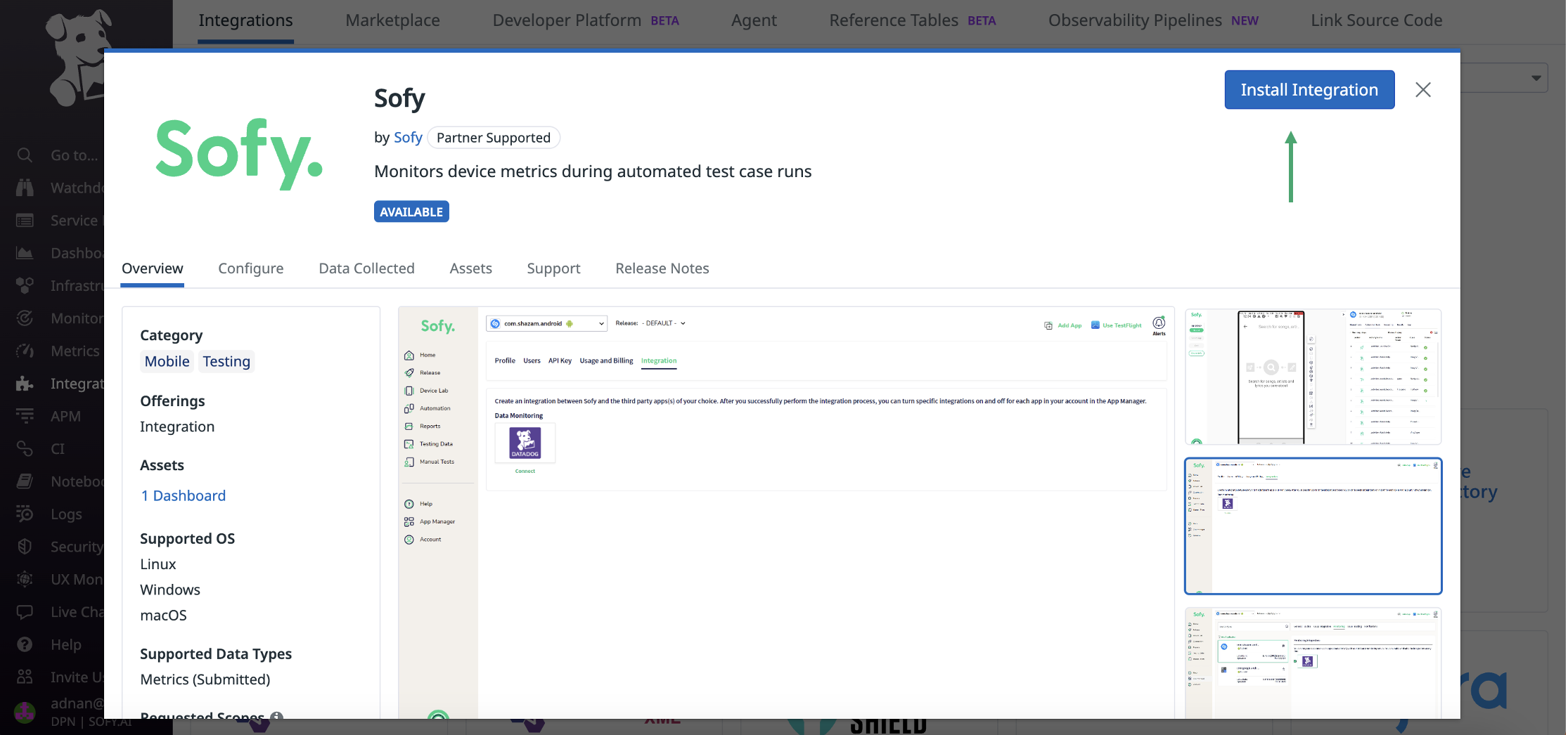
- Once Sofy tile is installed, you will notice a green colored "Installed" label next to Sofy and another button called Connect Accounts. Click on this button to establish a channel between Datadog & Sofy:
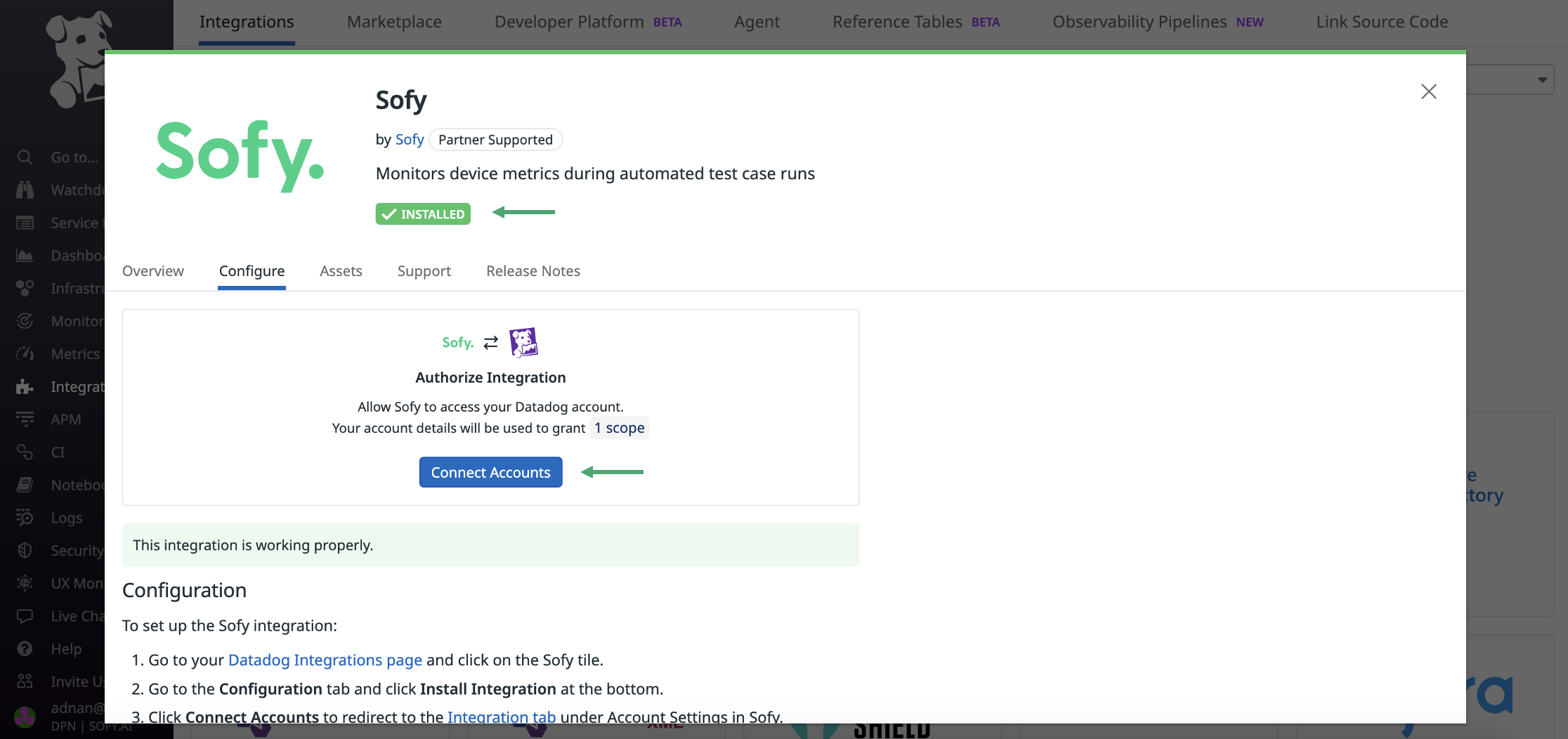
- You will be redirected back to Sofy and will find yourself in the Integrations tab located in Account Settings. To establish the connection with DataDog, click on the connect button under the DataDog tile.
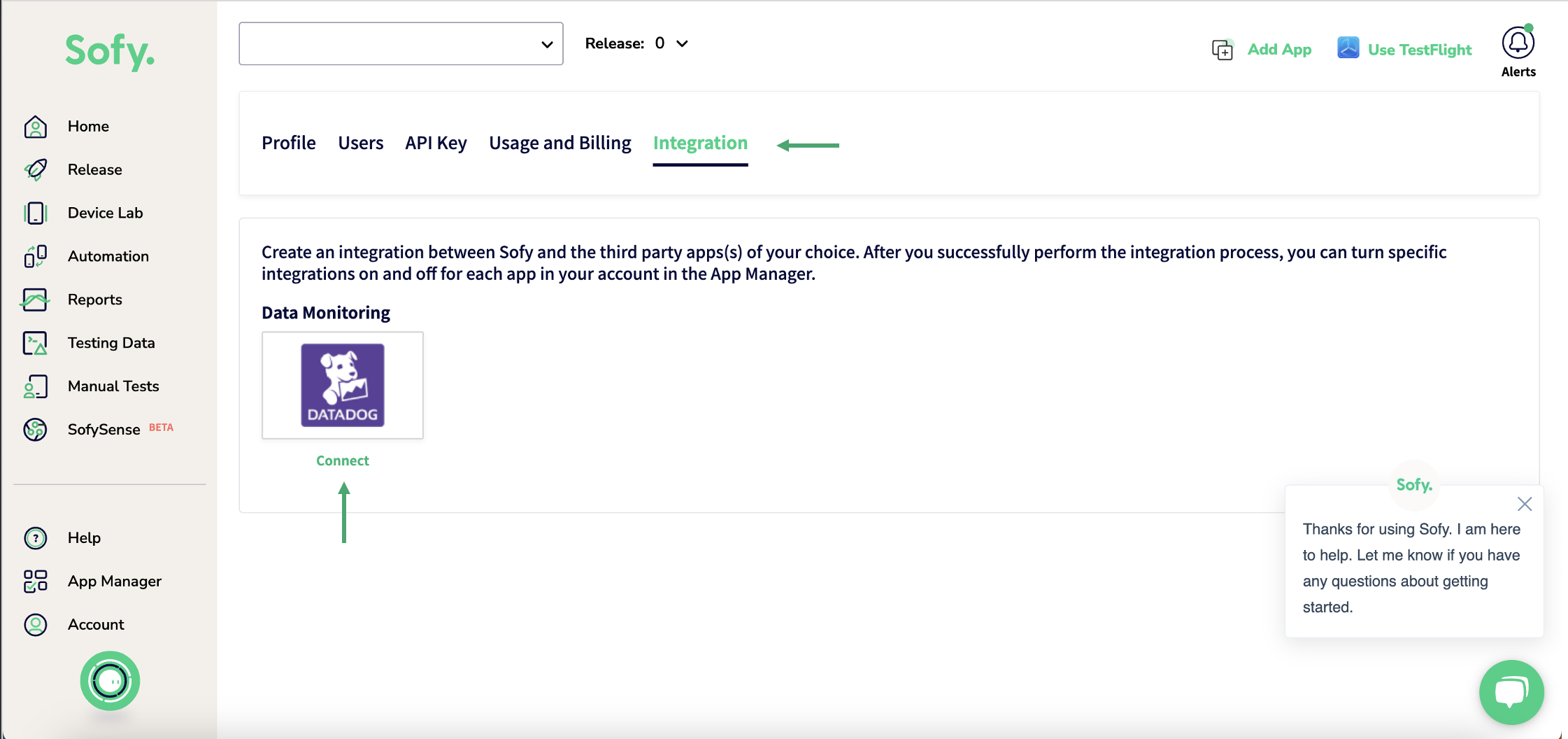
- A new screen appears where you can select the name of your organization from the options provided by Datadog:
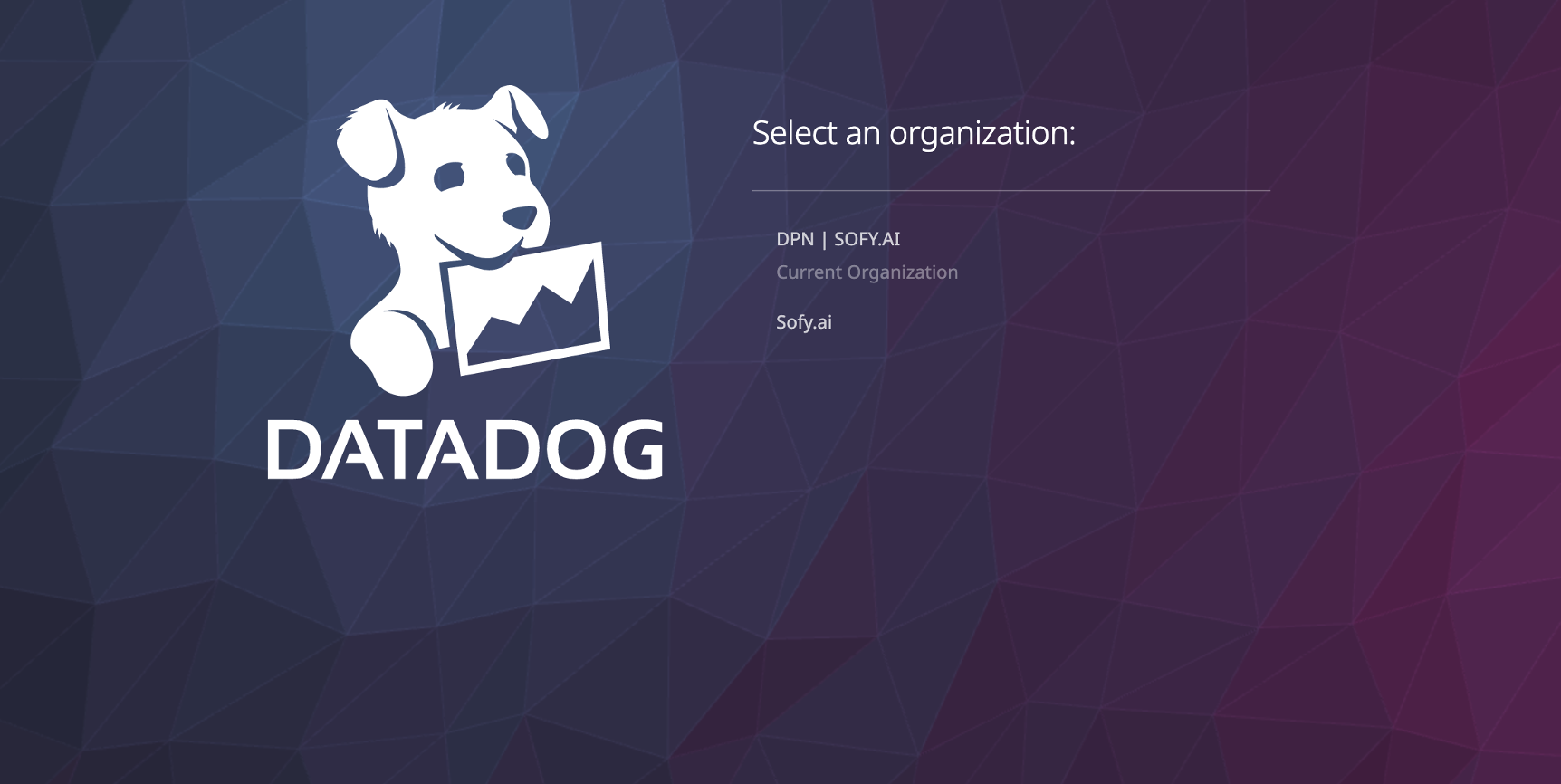
- Next, you can authorize Sofy to access the organization which you have selected by clicking on the Authorize button:
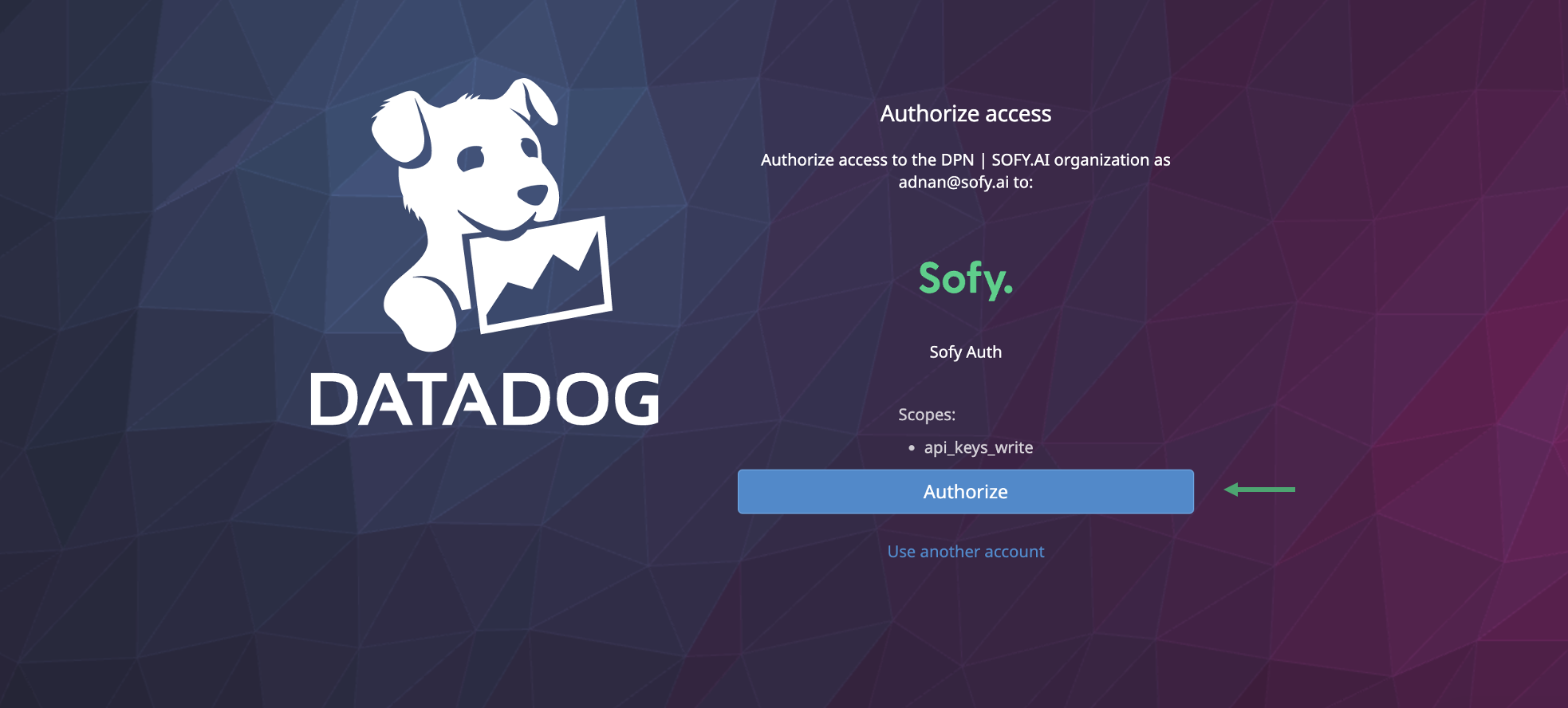
- You will notice a message that the integration is successful and will be redirected back to Sofy:
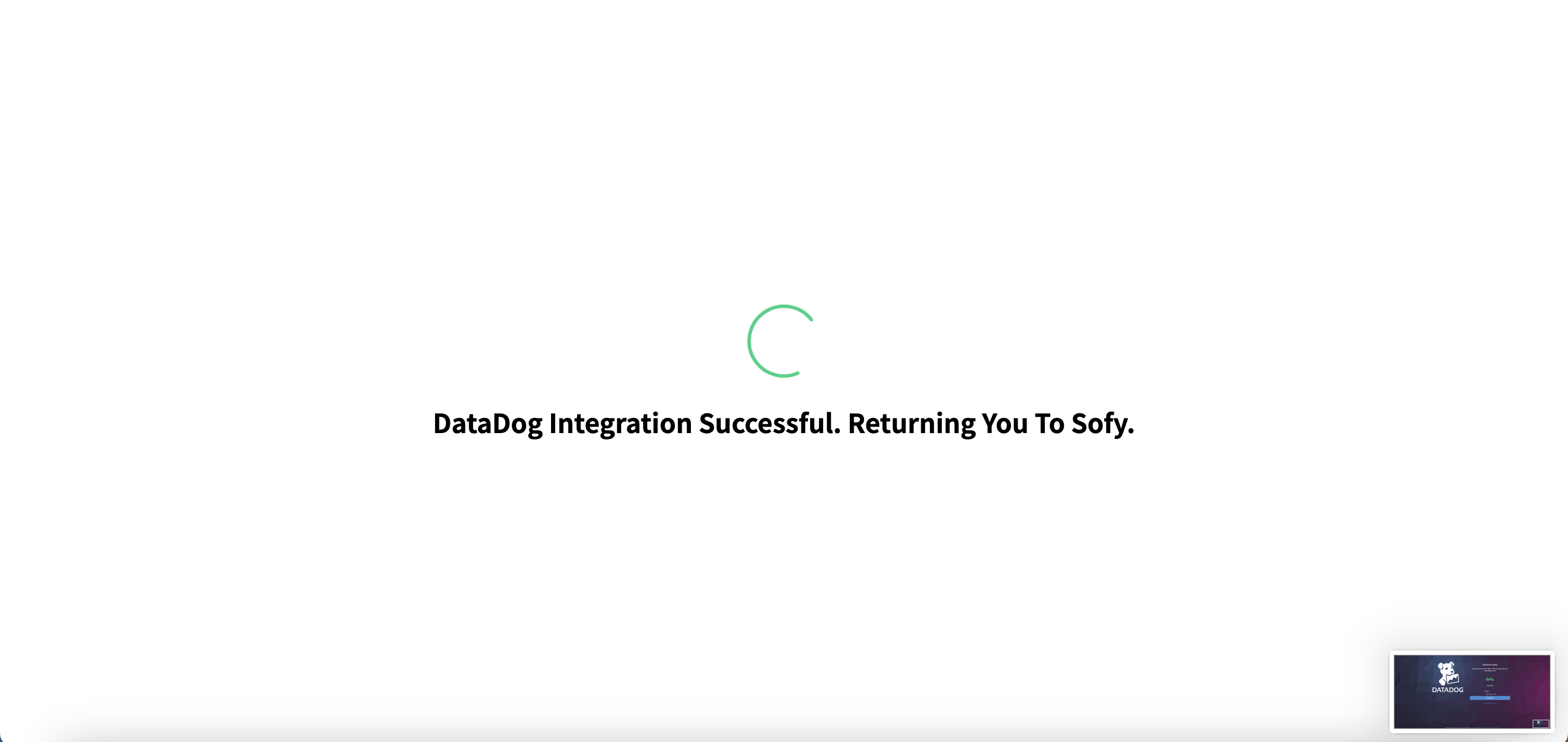
- At this point, you can navigate to the App Manager from the left navigation panel and select the App for which you choose to send the device metrics to DataDog. Click on the Monitoring tab:
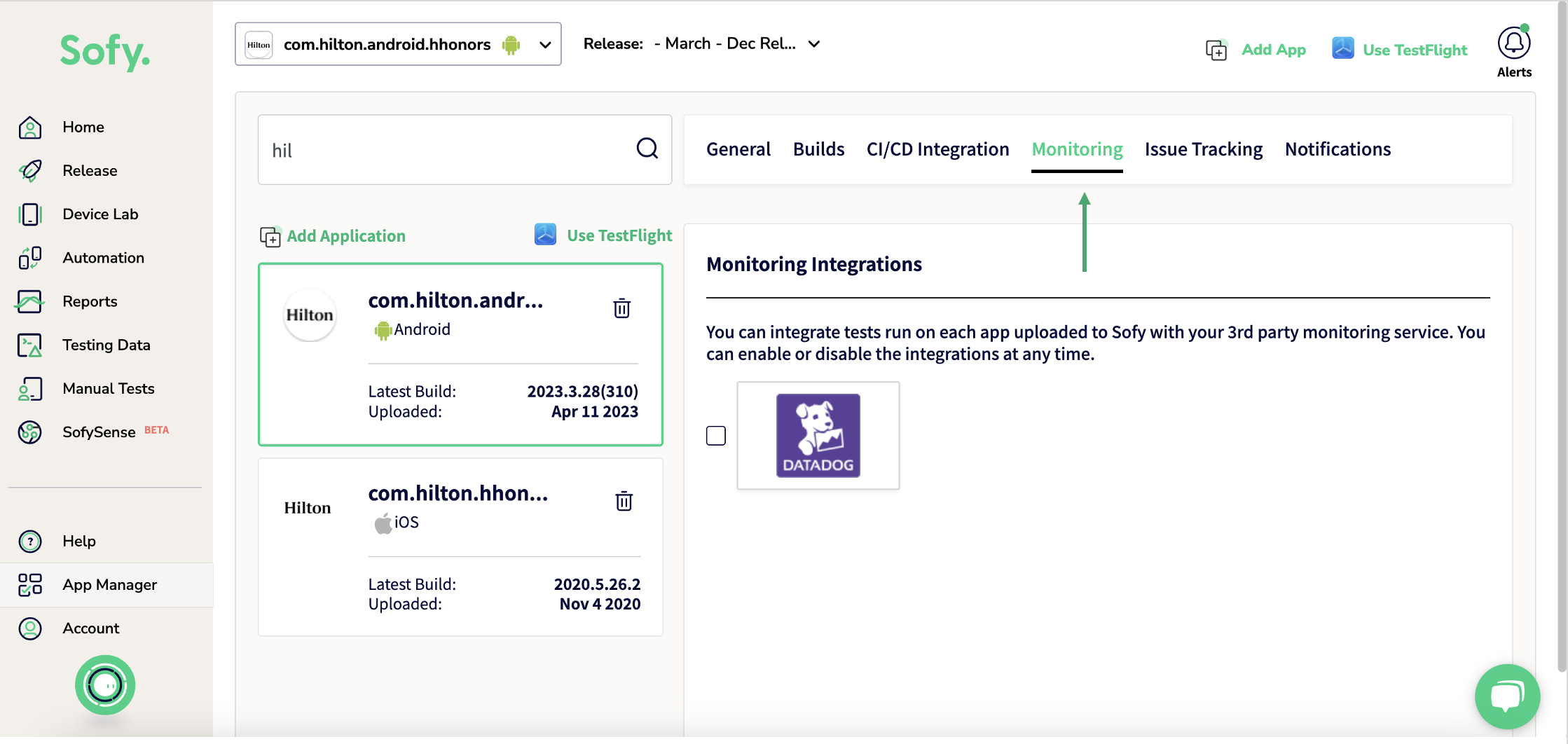
- Enable the checkbox next to the DataDog tile to enable the integration:
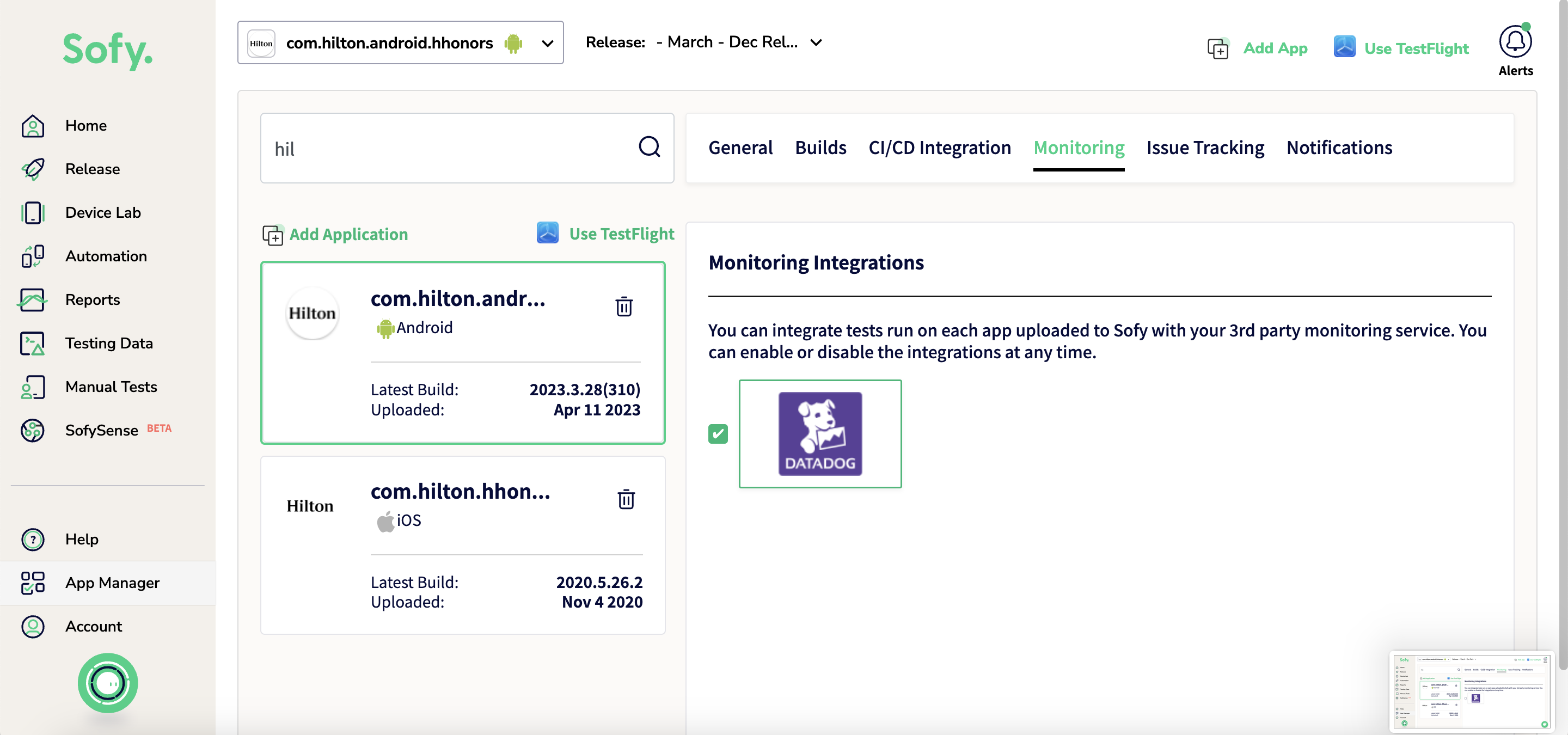
Method 2: You can also initiate the integration step from Sofy. To do so, following these steps:
- Navigate to Account Settings and select the Integration tab. Click on connect under the DataDog tile to initiate the integration:
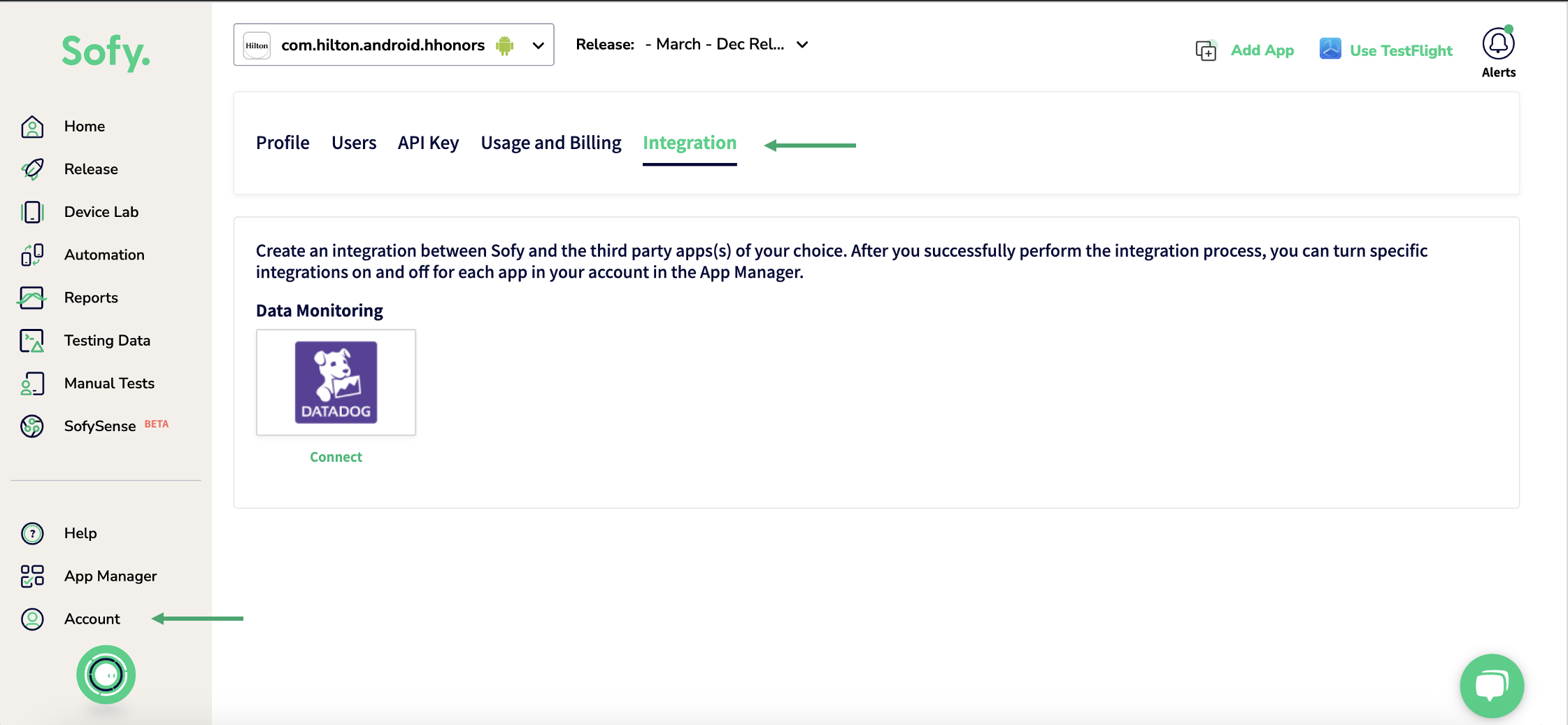
- This will take you to your DataDog account where you can sign in and select the appropriate organization and authorize it:
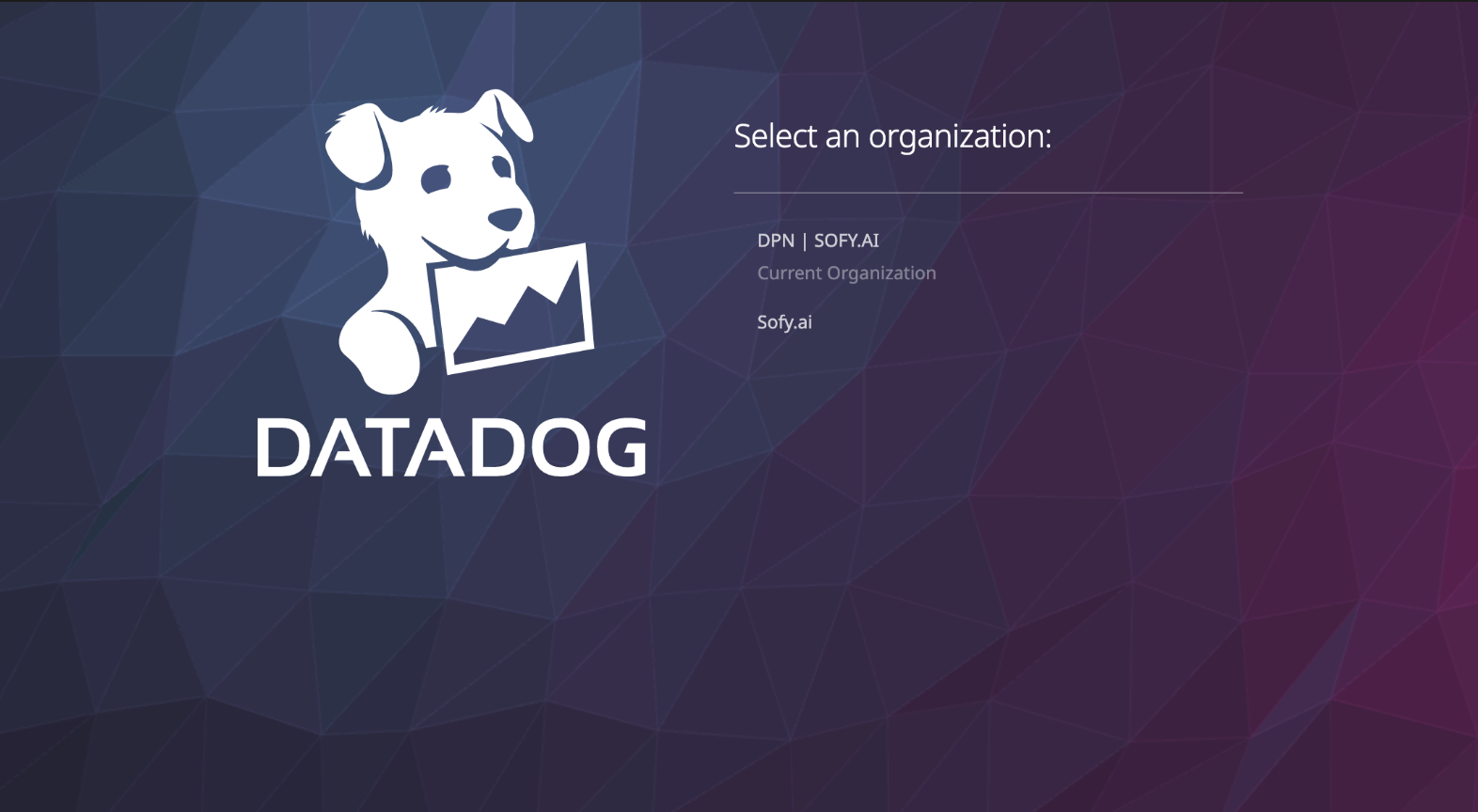
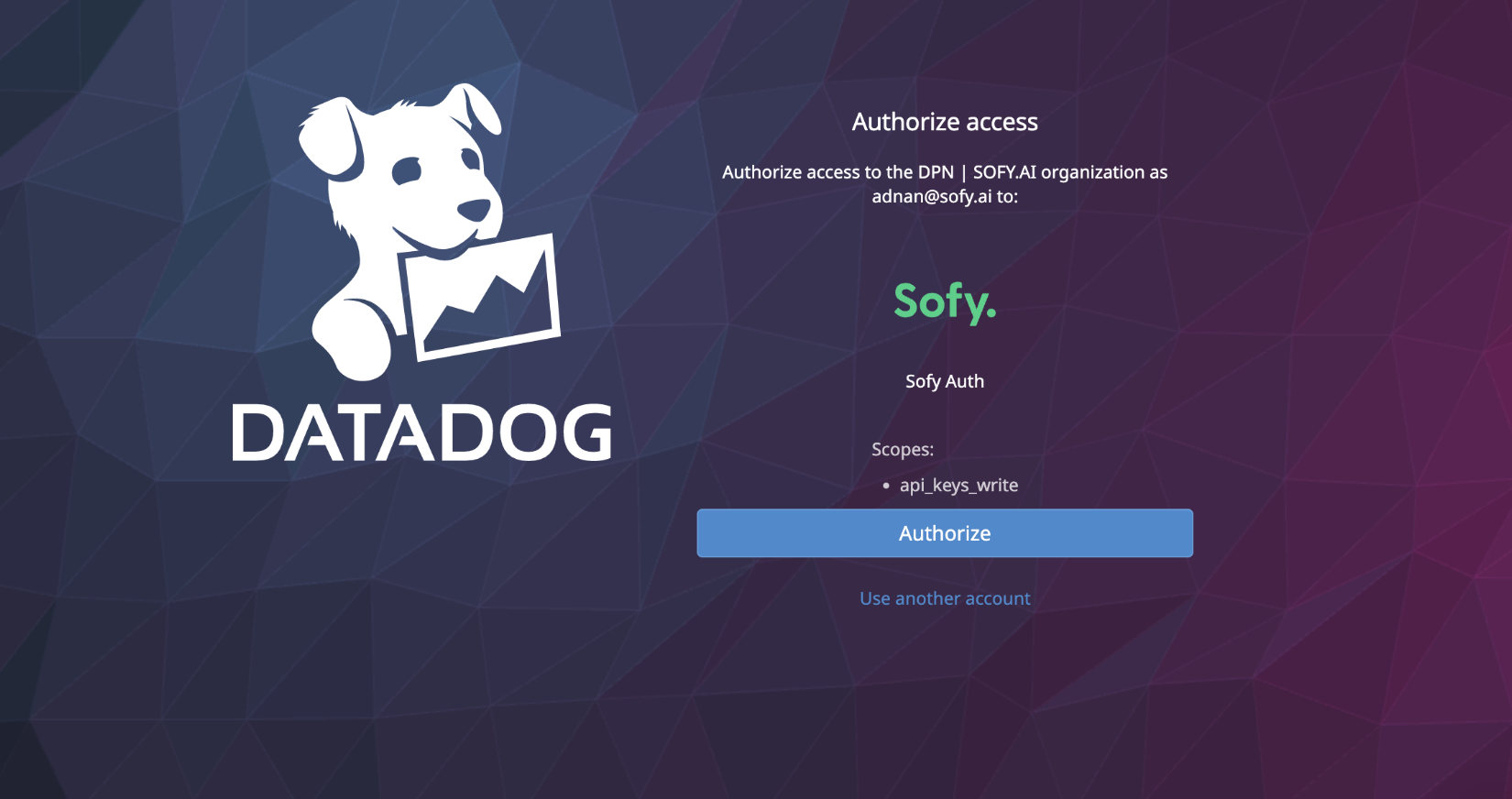
- Once the authorization is successful, you will be redirected back to Sofy:
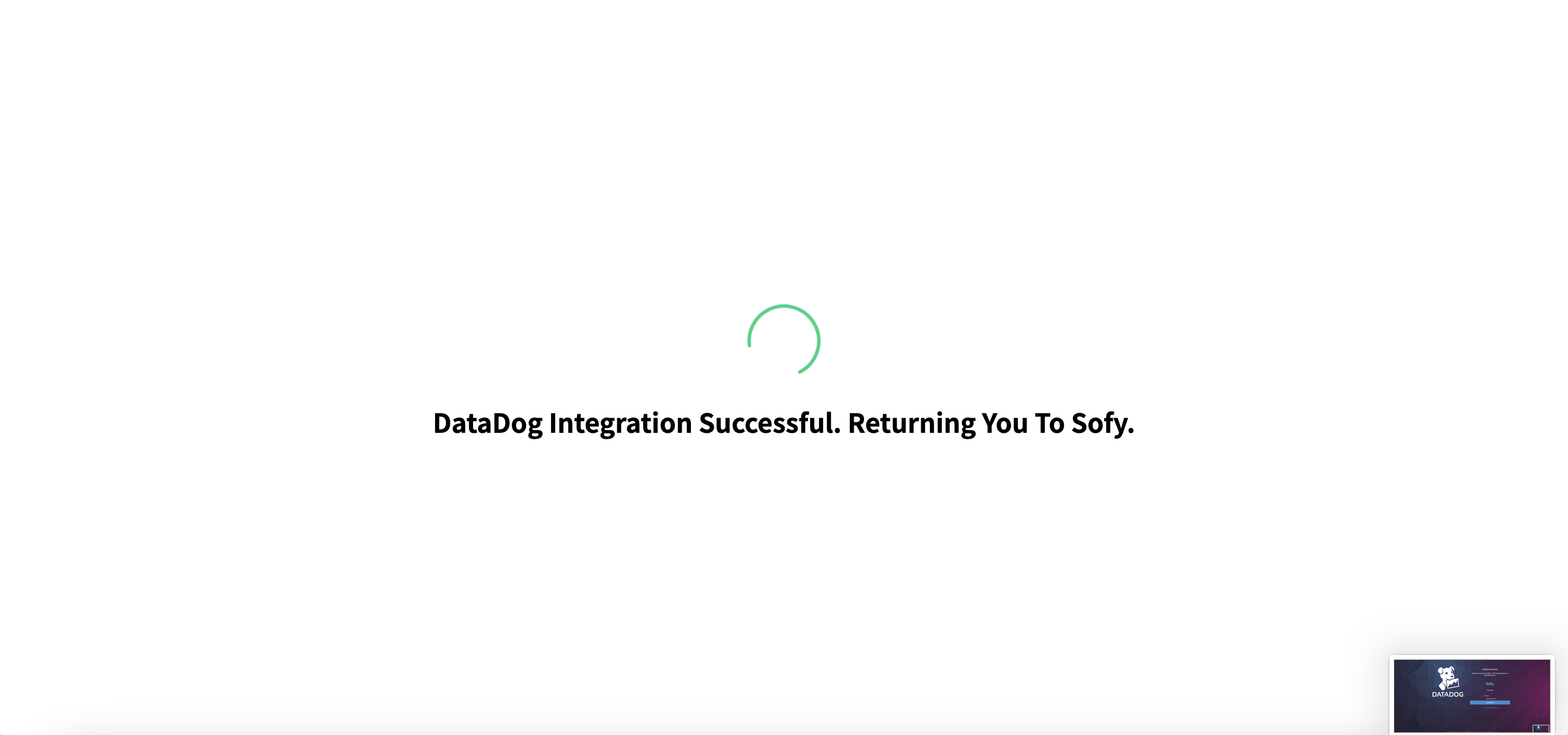
- You will notice that DataDog is Connected from Sofy. However to complete the process from your DataDog account, clcik on Manage - located under the DataDog tile. under the Integrations section of your account.
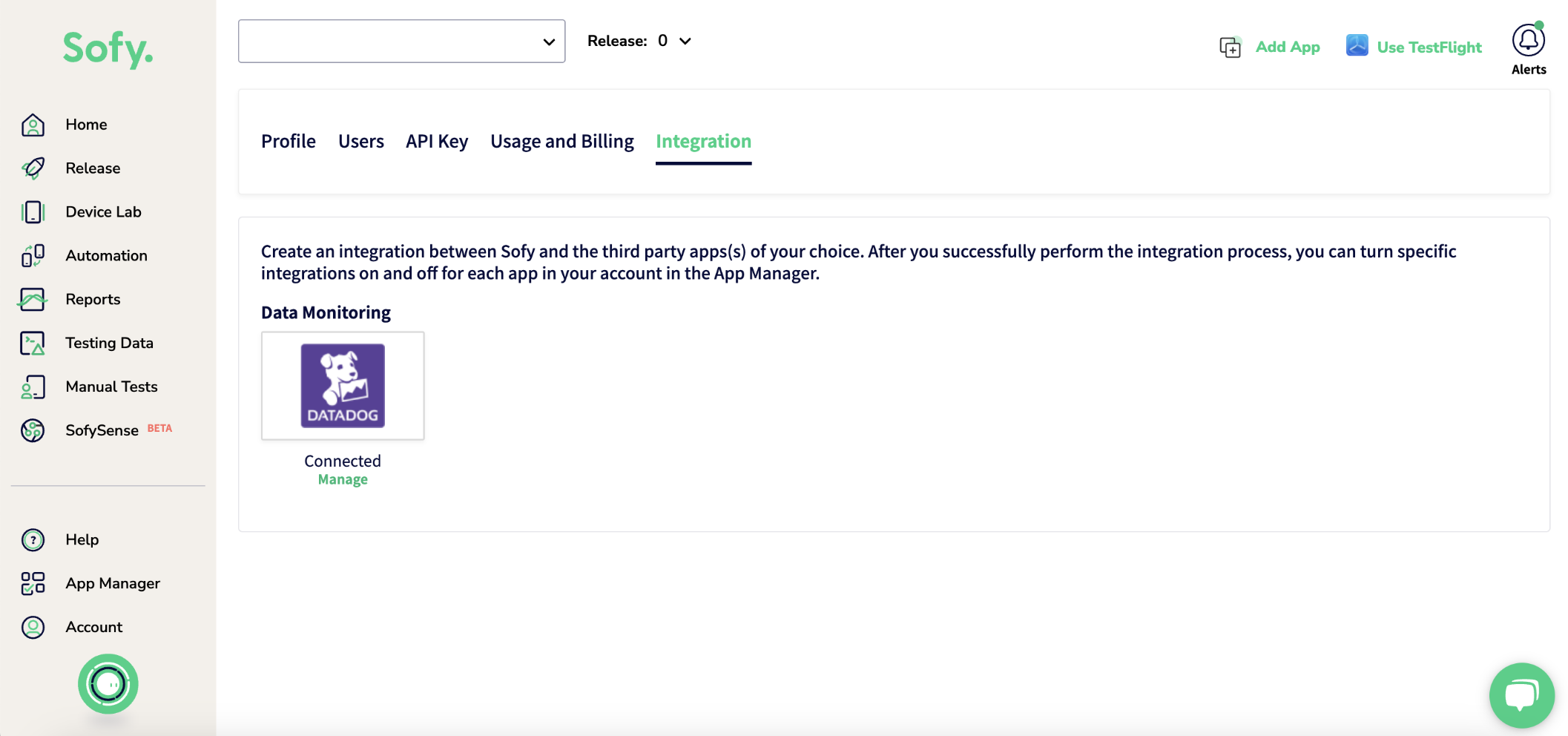
- Click on the Install Integration button to begin installing Sofy on your Datadog account:
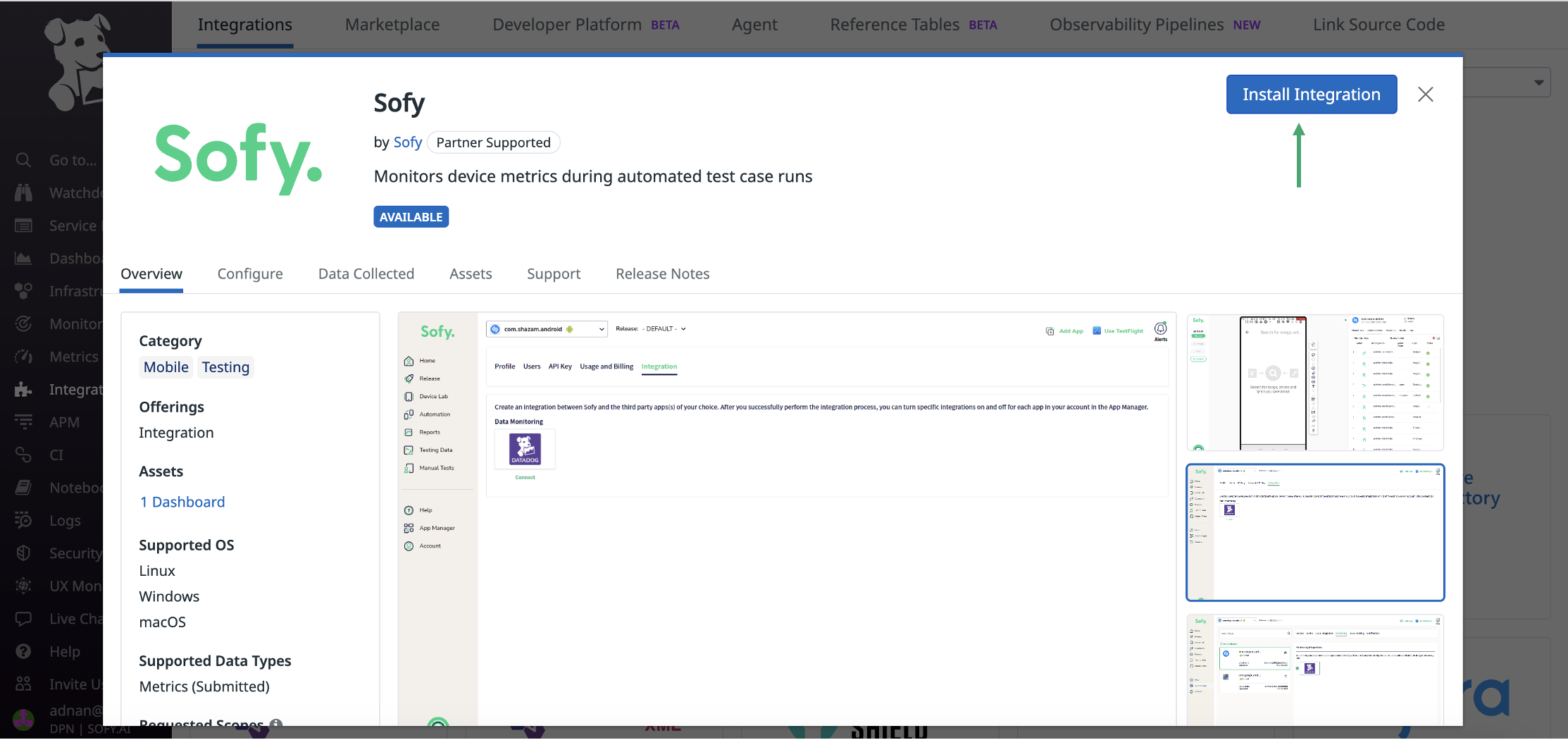
- Once the installation completes, you will notice the "Installed" text in green:
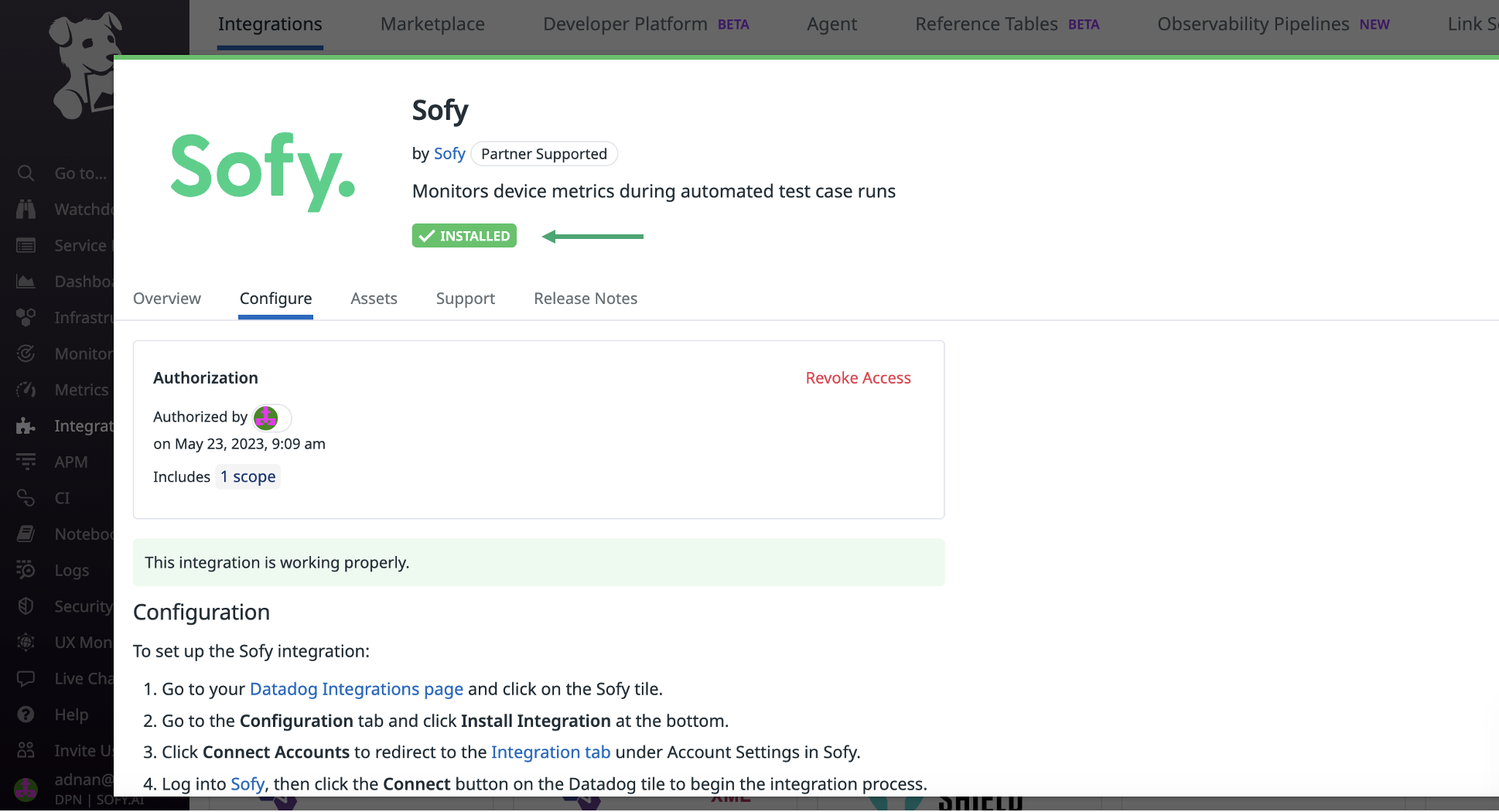
- At this point the integration is complete. The last step is to select the App for which you want to send the device metrics to DataDog.
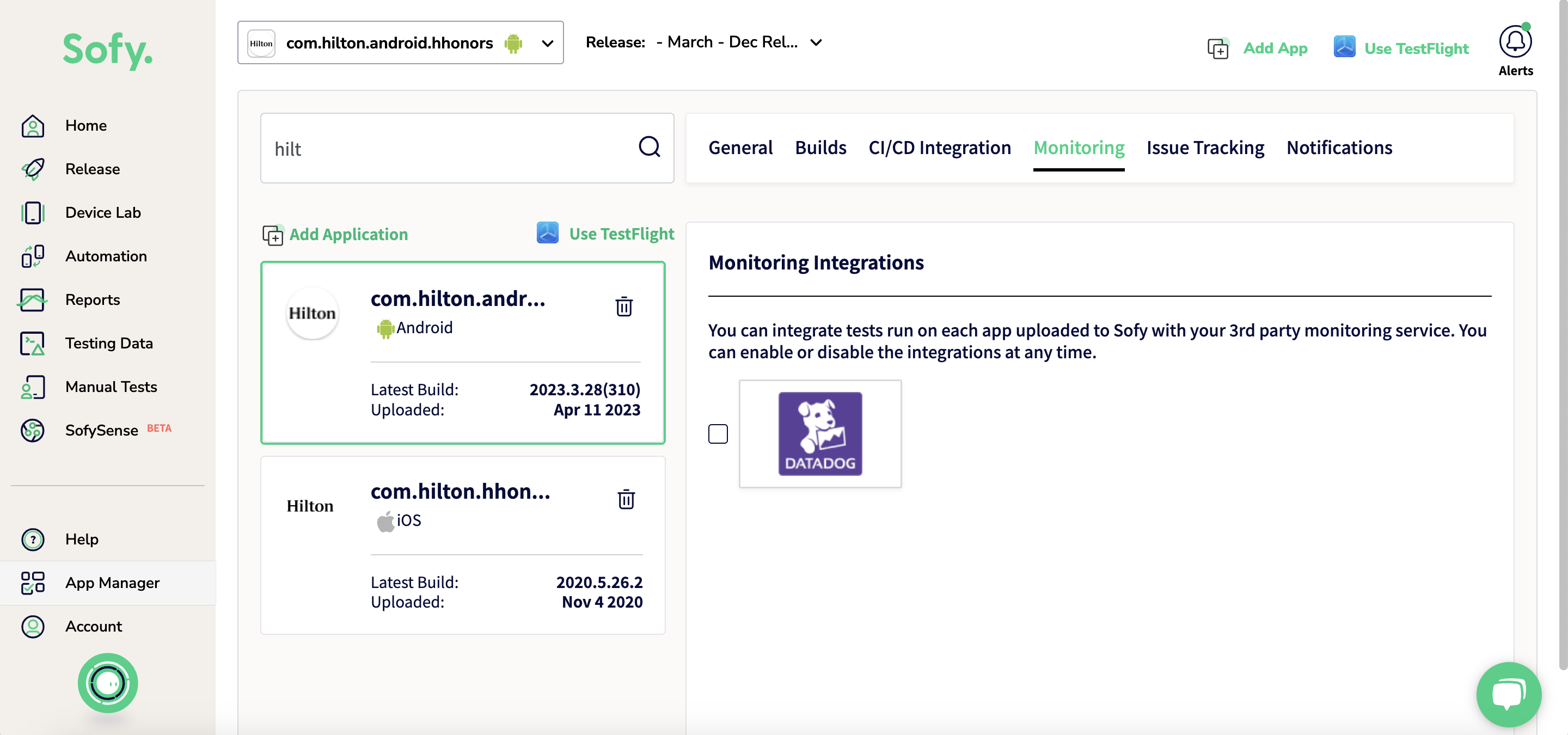
- Enable the checkbox located in the monitoring tab:
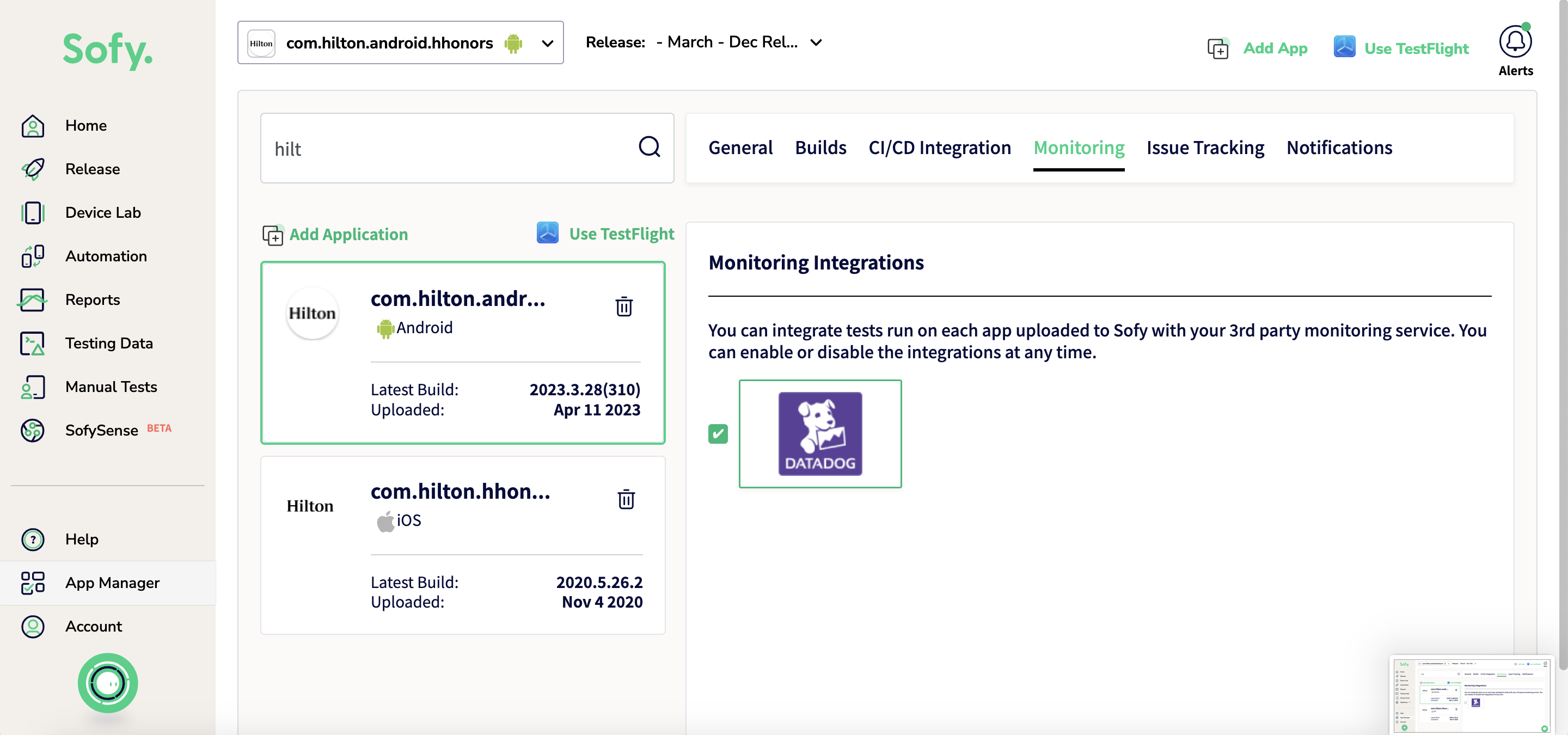
Accessing Sofy dashboard in Datadog & viewing metrics
Once the integration is complete, Sofy will send all the device performance metrics to your Datadog account where you can view them inside a pre-created dashboard. This dashboard will help you monitor and analyze the performance of your mobile application during testing, compare testing results across different application versions and gauge the performance of your apps over time.
Here is how you can access the Sofy dashboards inside your Datadog account:
- Go to your DataDog account and navigate to the Integration section where you can view Sofy. From here, click on the Assets tab:
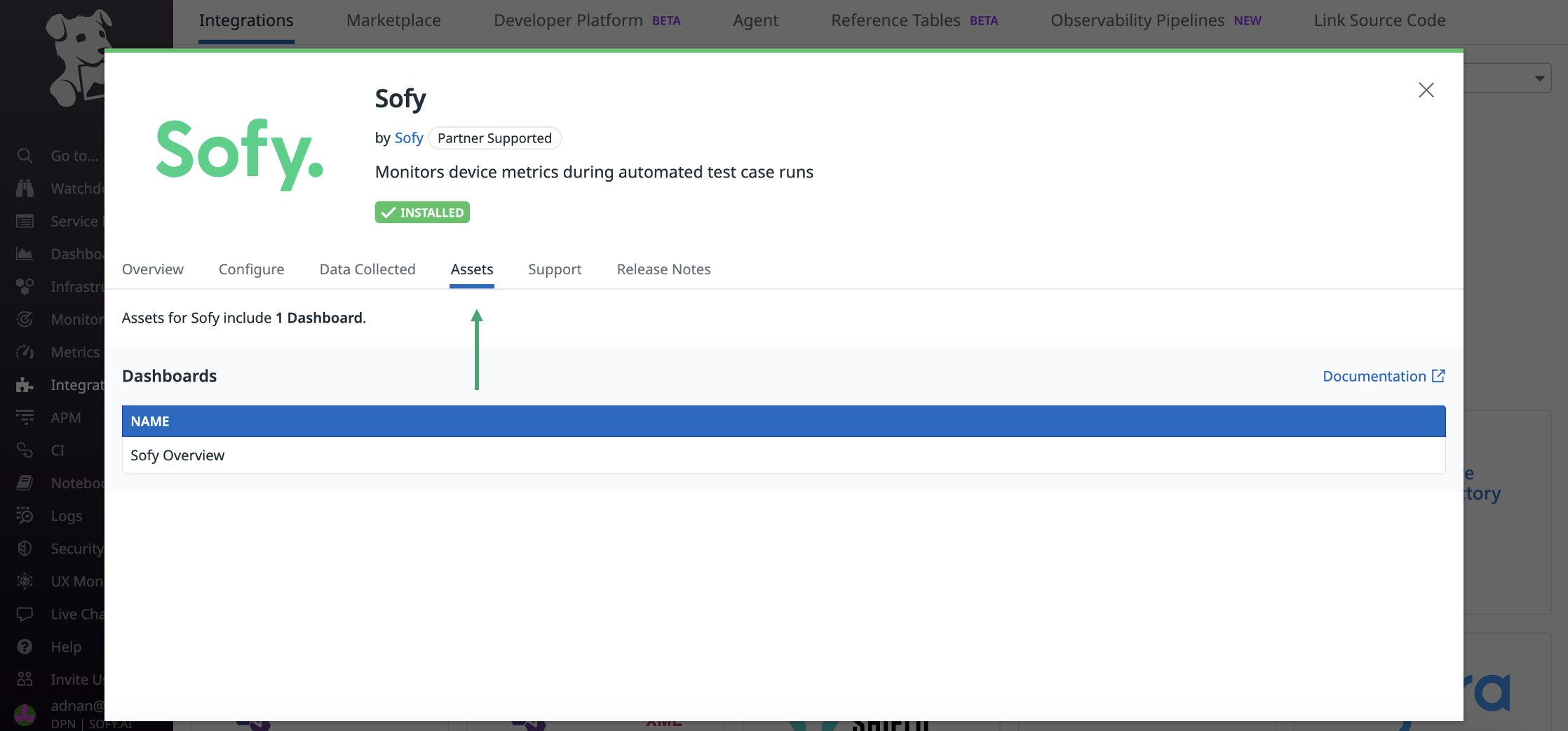
- A dashboard section will now appear with various graphs, plots and data related to your performance metrics. You can select the name of the test or the pass / fail status of the tests & view their associated metrics accordingly:
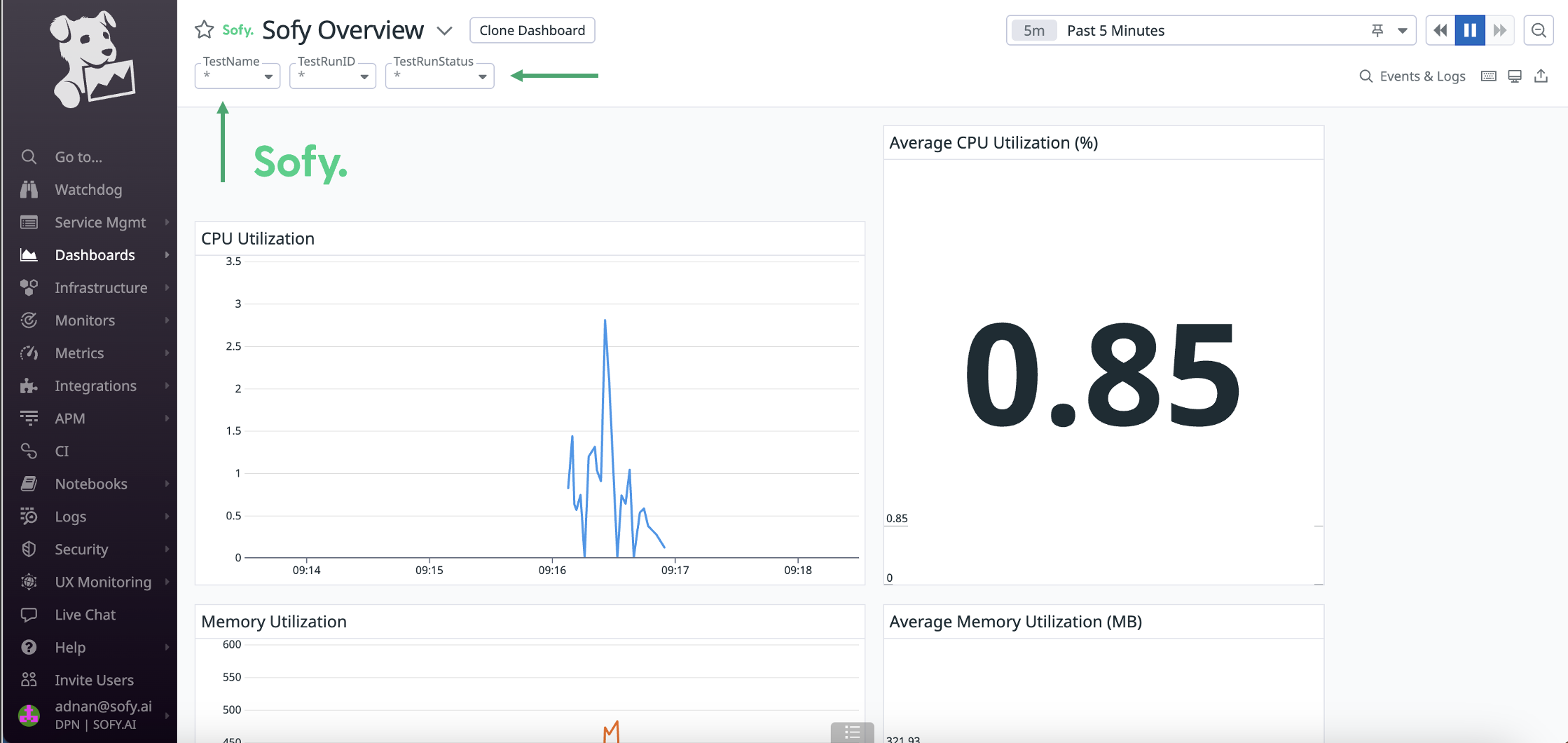
Revoking Sofy's access to Datadog
To revoke Sofy's access to your Datadog account:
- Navigate to your DataDog account and open your Sofy integration tile. Click on the Revoke Access option:
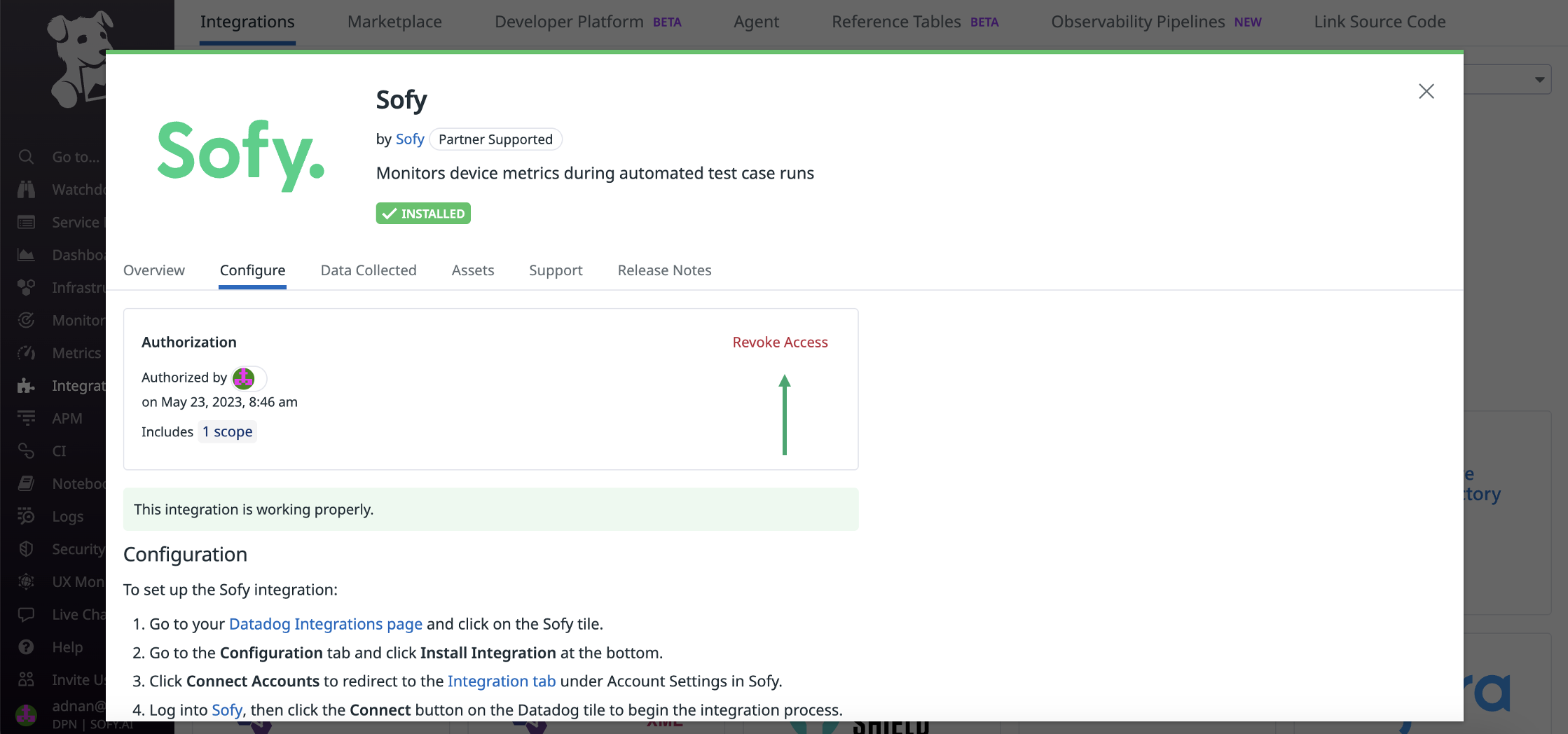
- In the dialog box which appears, click on Revoke Access button:
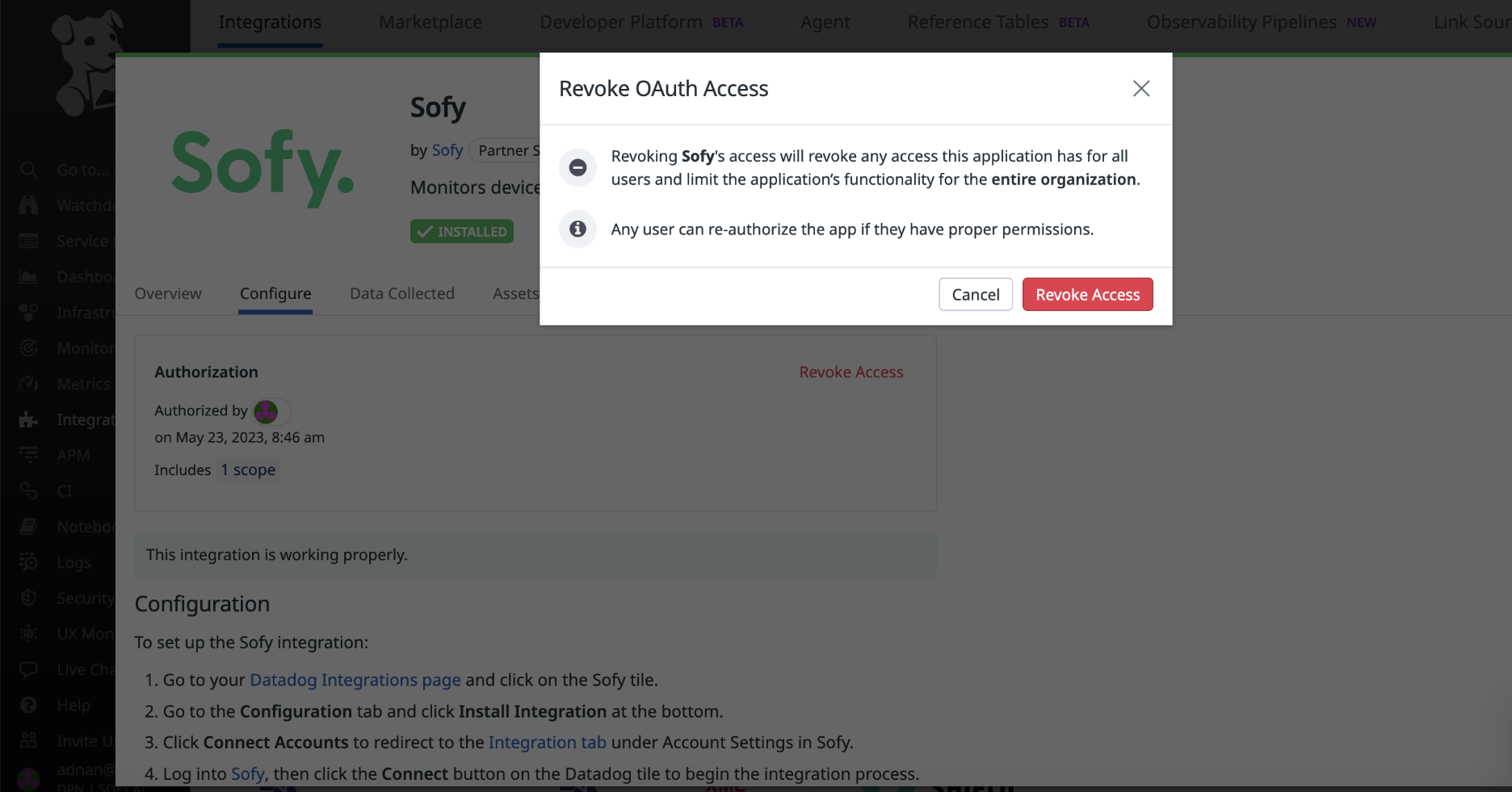
- Once you revoke the access, you can also remove the associated API key. In the subsequent modal which shows up, click on Find API Key:
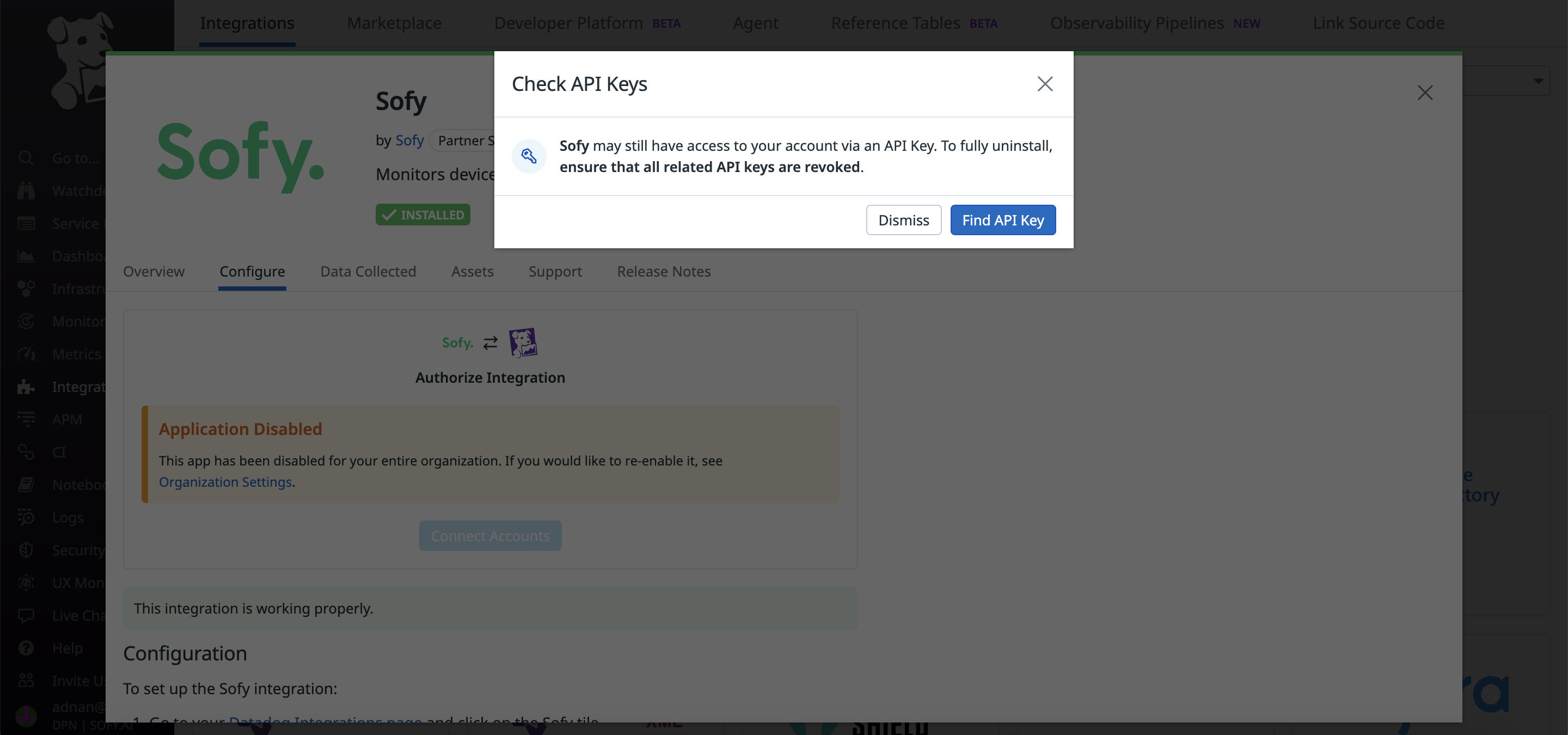
- Then in the API Keys section of your Datadog account, the associated API key will automatically appear in the search bar:
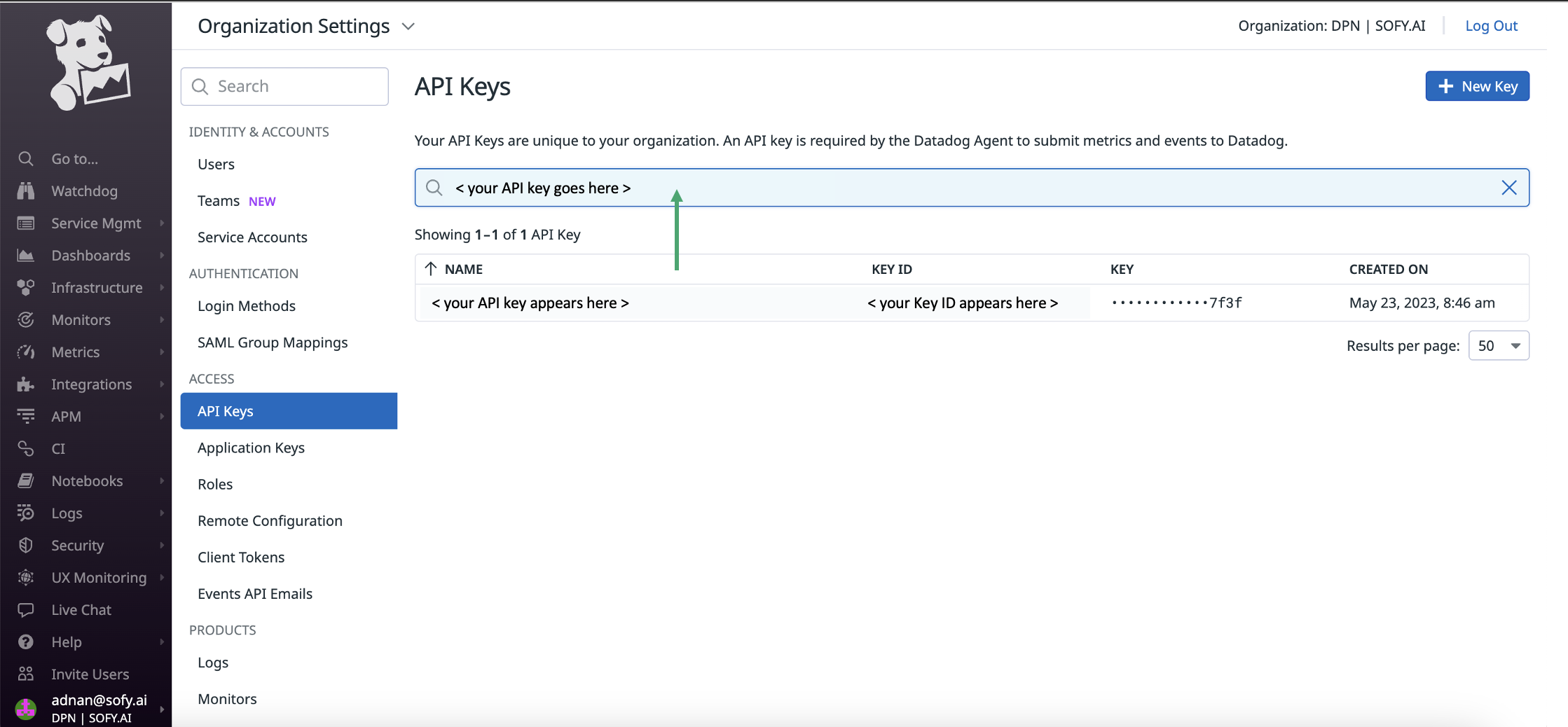
- Hover over the API key, and a red trash icon appears. Remove your API key by click on the trash icon and confirming the step:
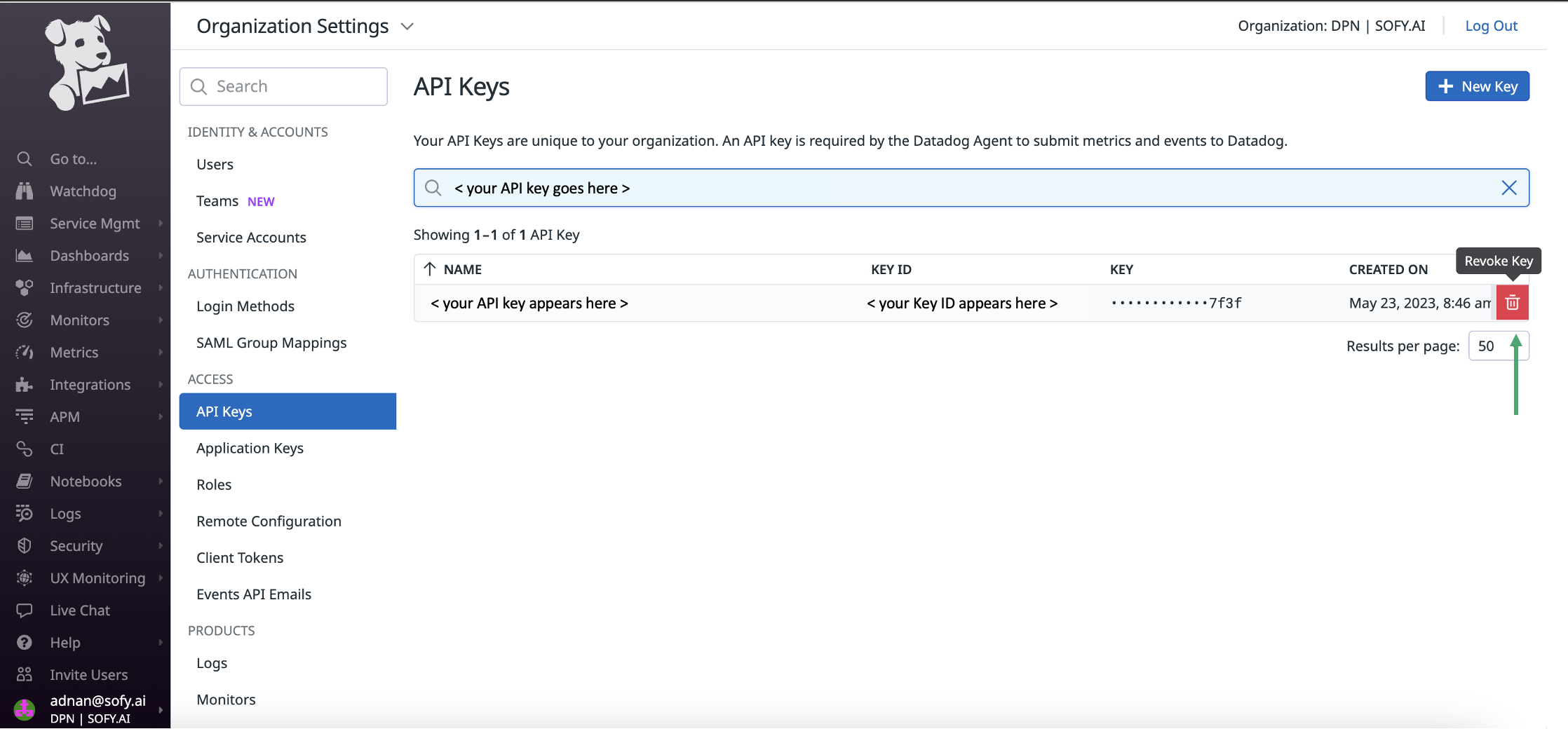
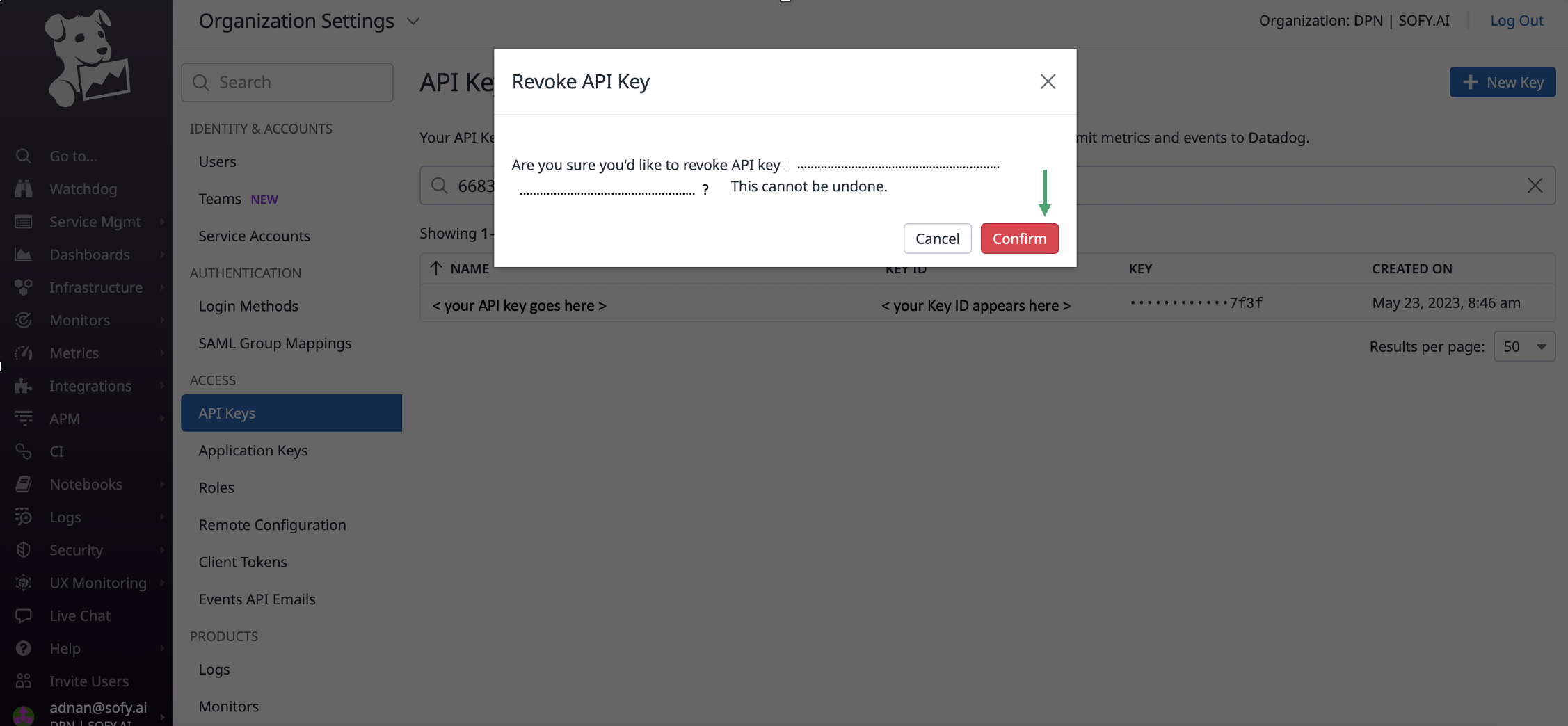
- Finally you can uninstall Sofy integration from Datadog as well by navigating to the selecting the Sofy tile and scrolling to the bottom. Here you will find the "Uninstall Integration" button:
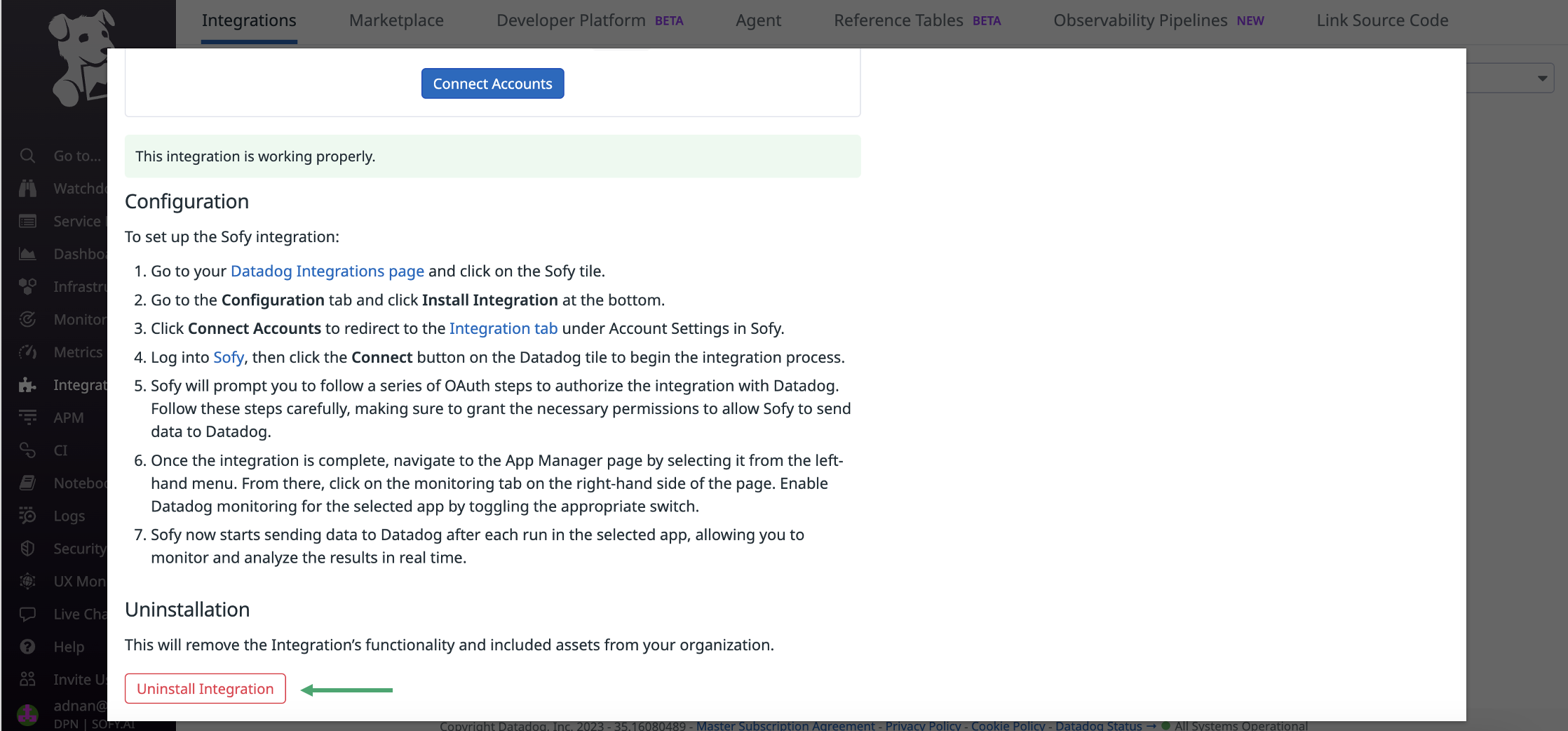
- In the subsequent modal, you can click on the Uninstall button to finish uninstalling Sofy from your Datadog account: