Edit Steps During Recording
Recording tests can be challenging when every action needs to be perfect. However, we want to make test authoring a seamless experience, allowing you to create as many tests as needed without worrying about misclicks or incorrect flows. To support this, we've introduced the ability to edit your recorded actions in real-time, eliminating the need to switch to offline mode.
Edit Steps in Recording Mode:
- While you are recording a test, you will notice the recorded actions showing up on the right-hand section under Automated Tests tab. For each action, you will observe the edit icon on the corner-right as highlighted below:
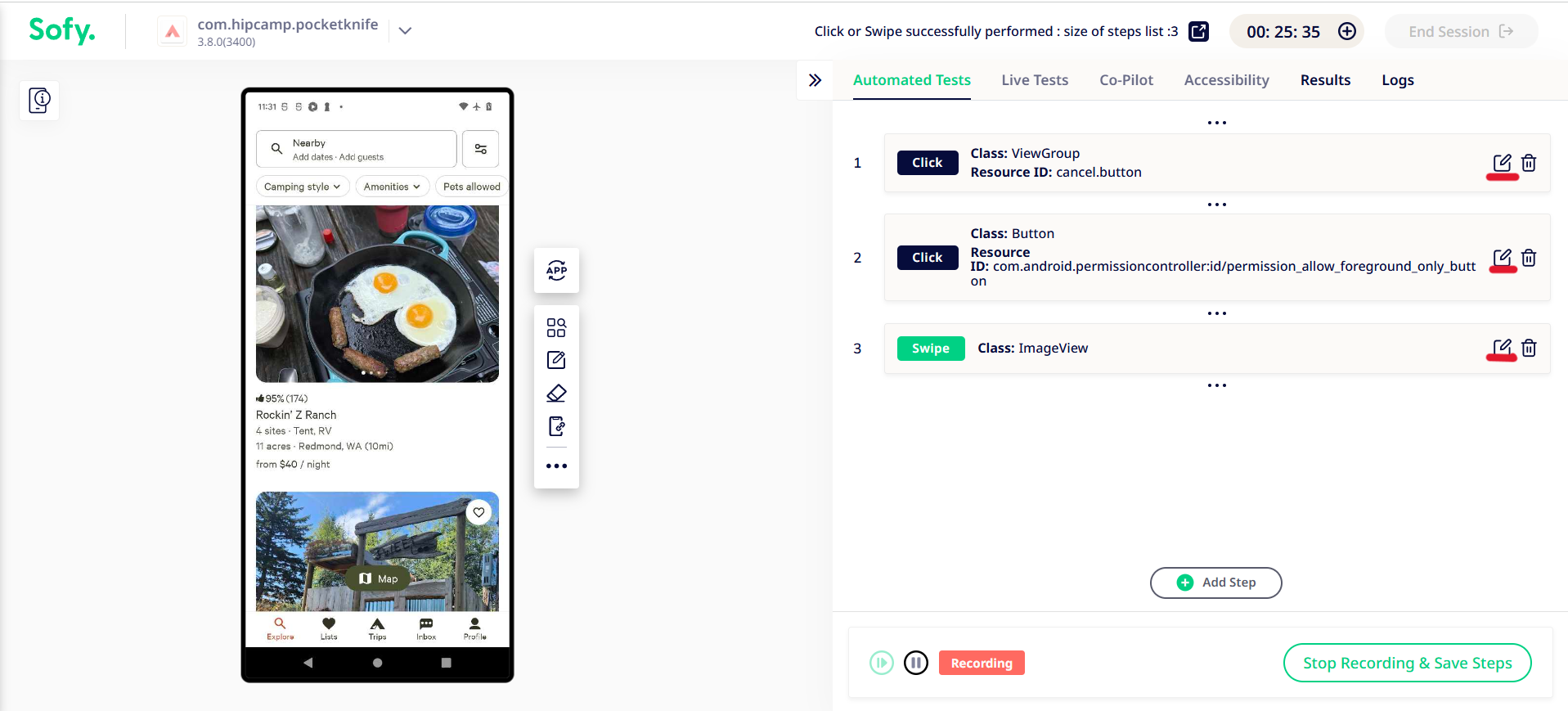
- Simply click on the button for the recorded step you would like to edit. In this case, we will choose to edit the first recorded step. This opens up a new modal to allow you to edit the step as you would in offline edit.
- The edit modal provides you with greater control on how you wish to address your step, with manual overrides, visual match capability, and more step options.
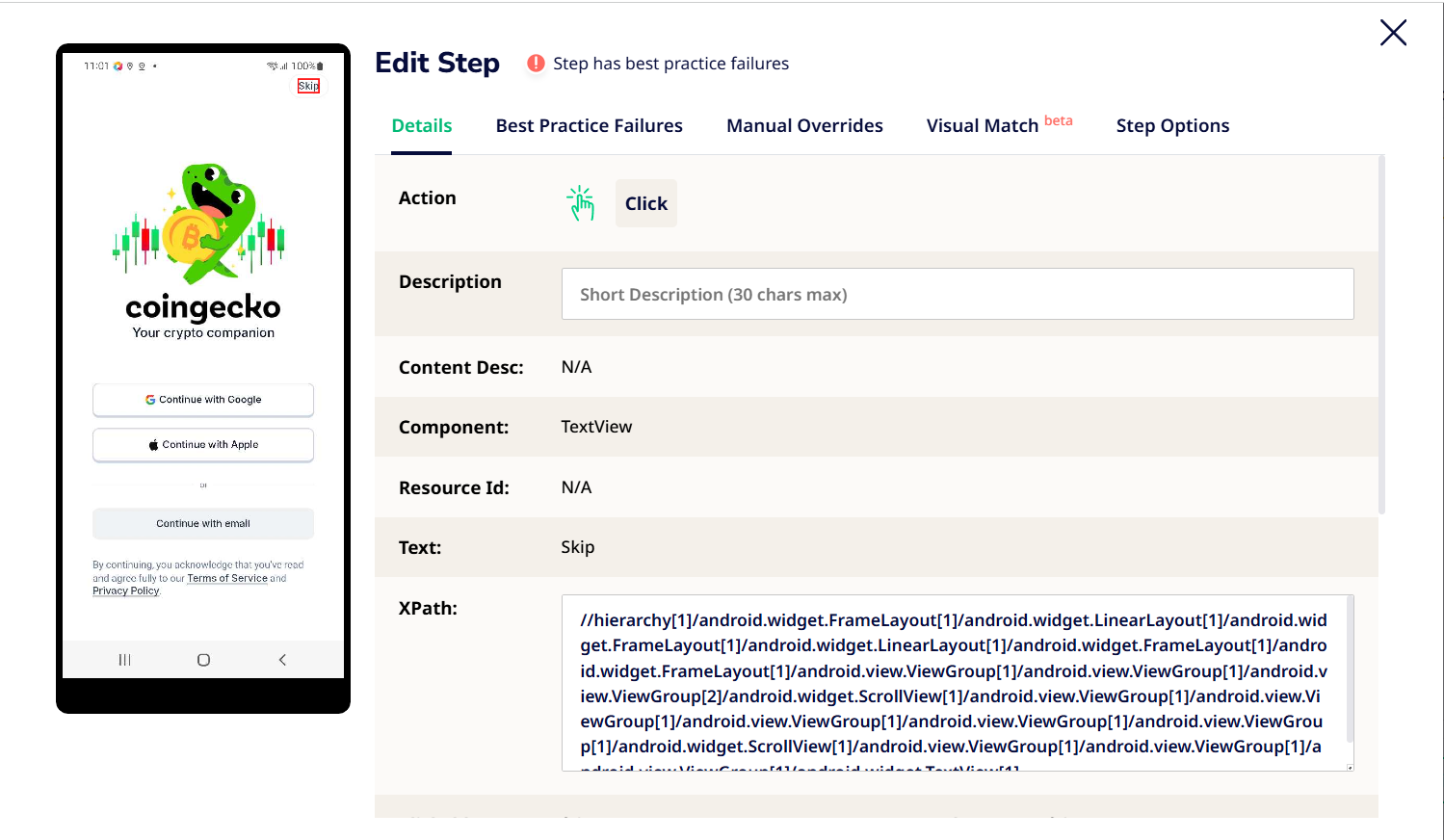
- Once you have made your edits, you can click on Save Step Changes. You will observe the Step Edited Successfully banner appear, confirming your edits have been saved.
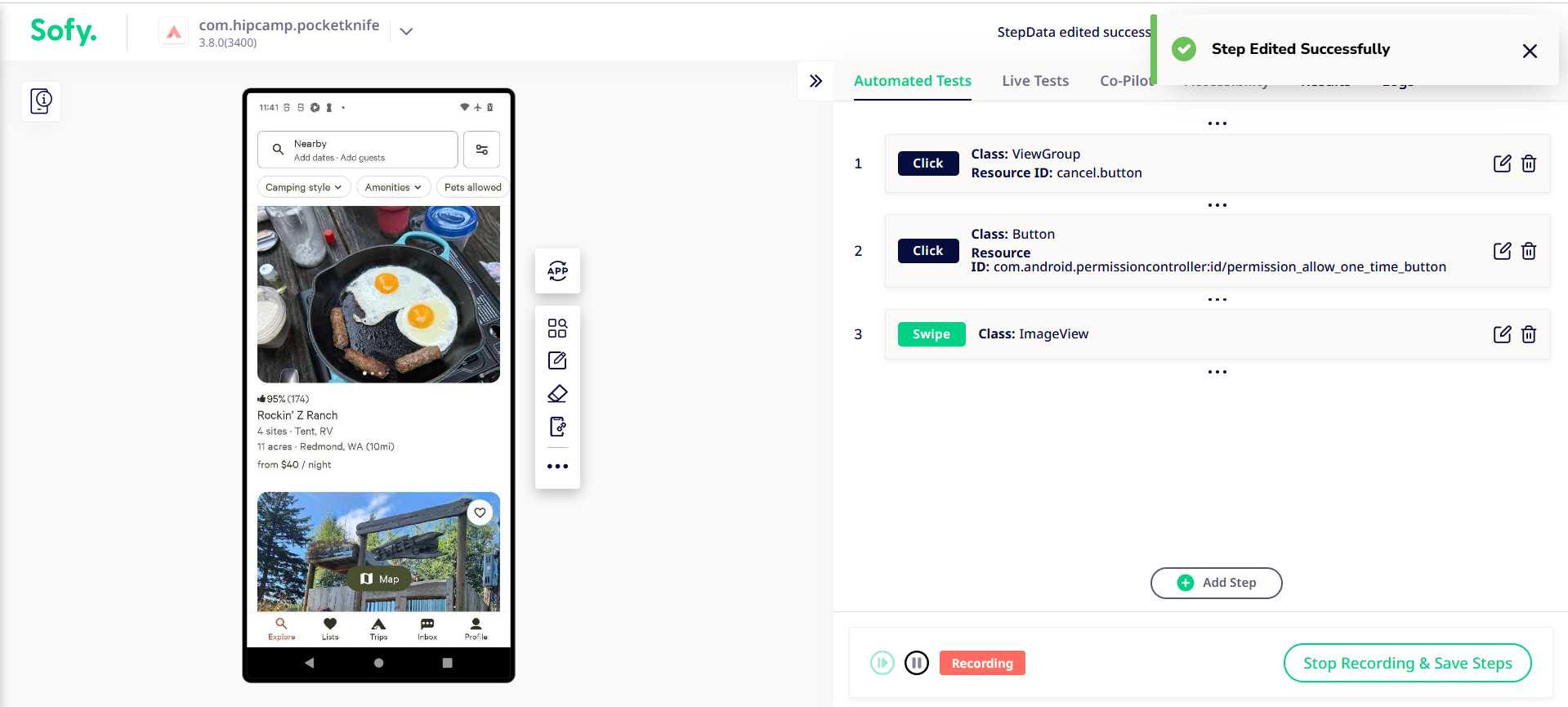
The ability to edit steps while recording a test is a testament to our dedication towards making application testing as stress-free and liberating as possible.
✅ This is best used under the following circumstances:
- You made a mistake during recording (e.g., clicked the wrong button or selected the wrong element).
- You want to update a step immediately without stopping the recording.
- You noticed a recorded action doesn’t reflect the right UI element or flow.
- You need to fix an action quickly without switching to offline mode or restarting the test.
- You want to save time by correcting steps on the spot, instead of re-recording the entire test.
🚫 Avoid using under the following circumstances:
- After the recording is finished — in that case, use Offline Edit Mode instead.
- If you need to bulk-edit multiple steps — that's better handled post-recording.
Please do not hesitate to reach out to customersupport@sofy.ai if you have questions or concerns.
