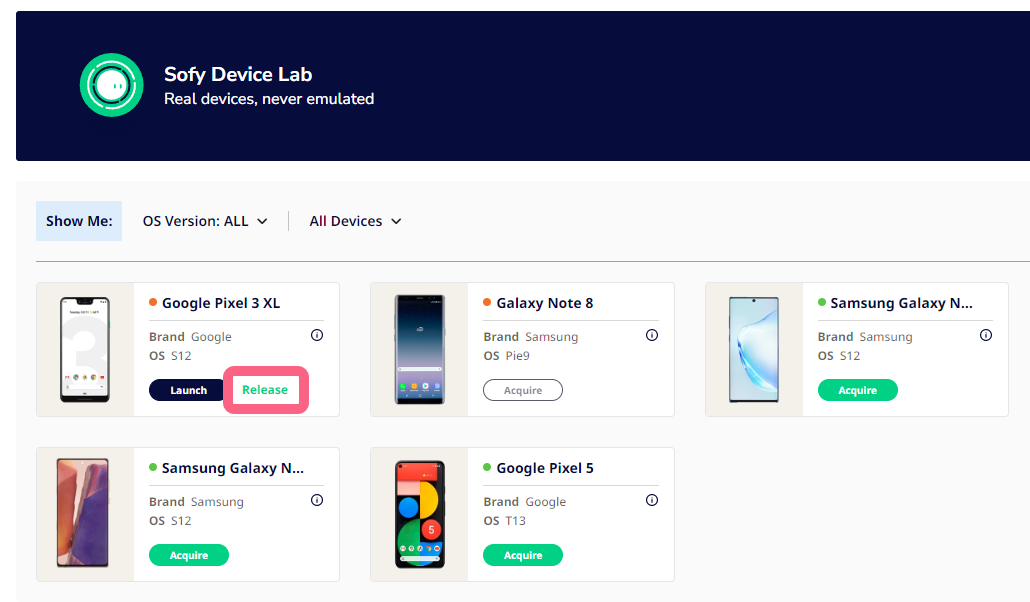Understanding the Device Lab
The Sofy Device Lab is the central portal to access all the devices available to test your Android or iOS apps. From the Device Lab page, you can filter the list of devices available to you, and acquire and launch a device to test your app on.
Acquiring and Launching a Device
To reach the Device Lab and acquire and launch a device:
- Log in to your Sofy account.
- Select Device Lab from the left navigation bar.
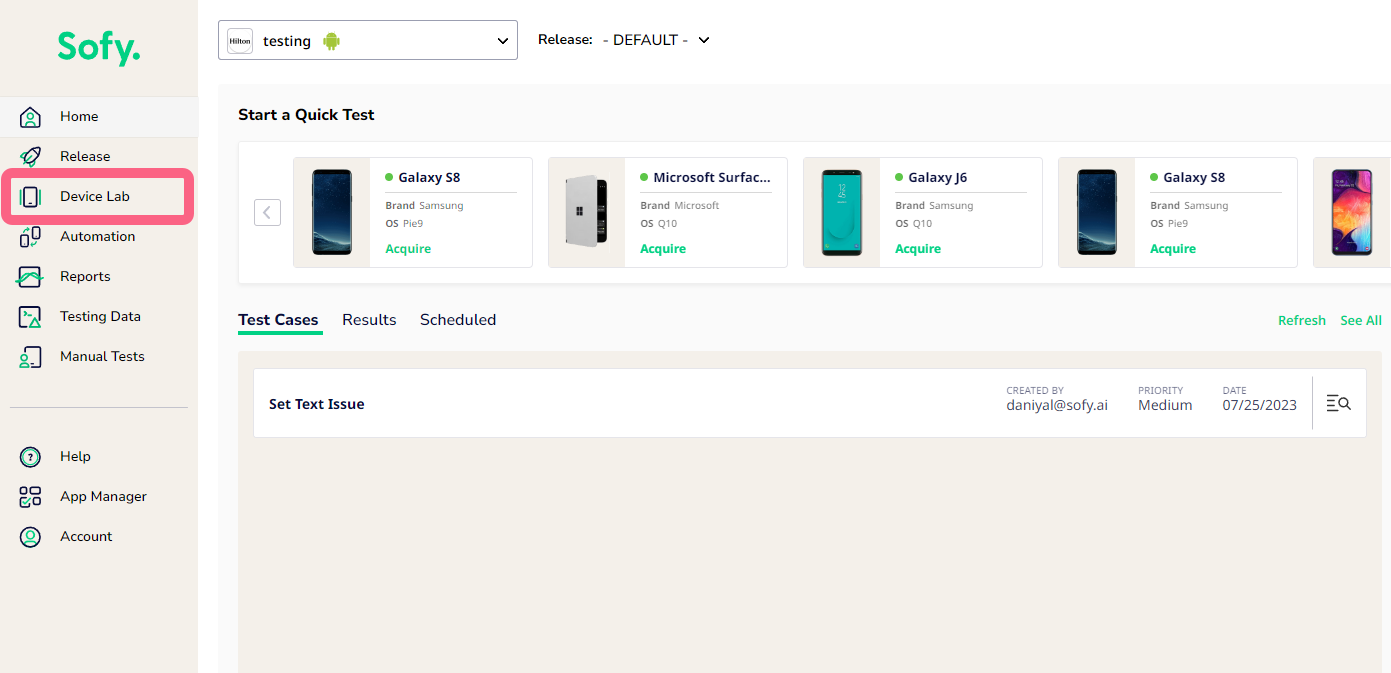
- Locate the device you want to test, then select Acquire.
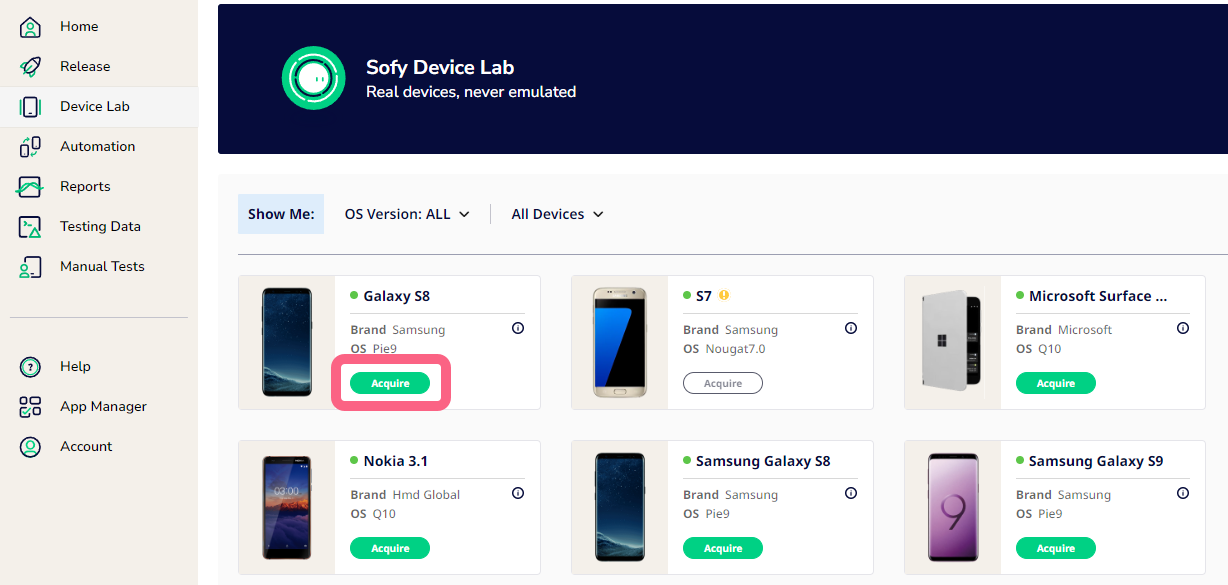
- Click Launch to open the device in a new window.
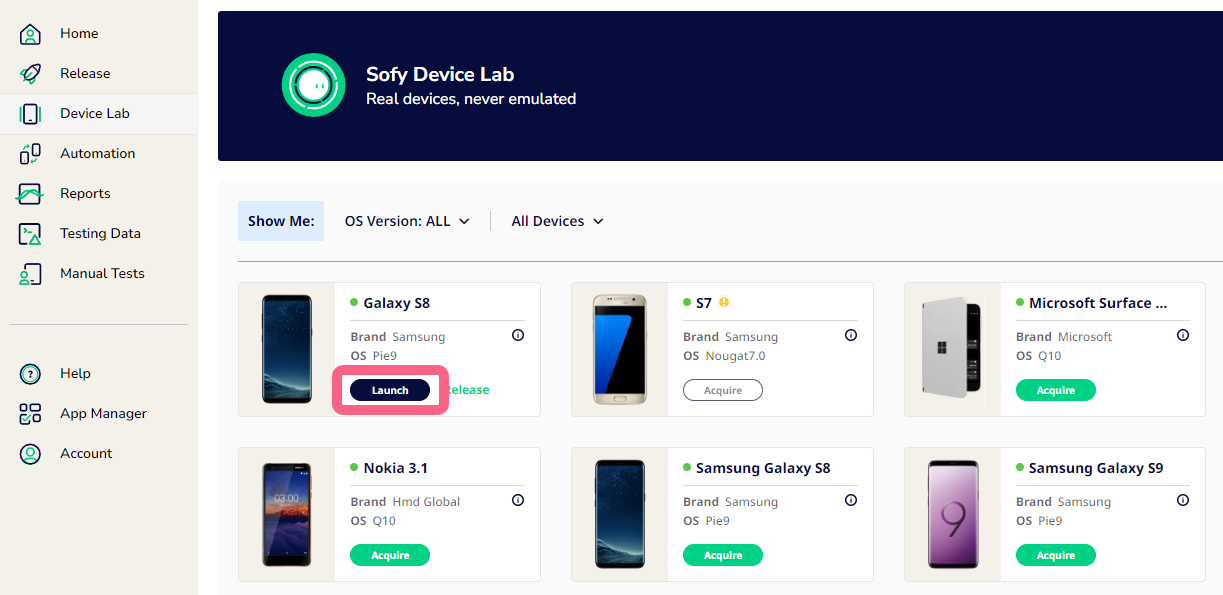
The list of available devices (either Android or iOS devices) will depend on which app package you have selected at the top of your screen (APK or IPA). If there’s an orange dot next to a device name and the Acquire button is grayed out, the device is being used by another user and therefore unavailable for testing.
Hover your mouse over the  tooltip icon on each device card to reveal more device details: Brand, OS, RAM, CPU, and Region.
tooltip icon on each device card to reveal more device details: Brand, OS, RAM, CPU, and Region.
Device Statuses:
At any given time, a device can be in 4 possible states:
- Online: Device is available to be acquired as denoted by a green indicator and an interactive 'Acquire' button underneath the device.
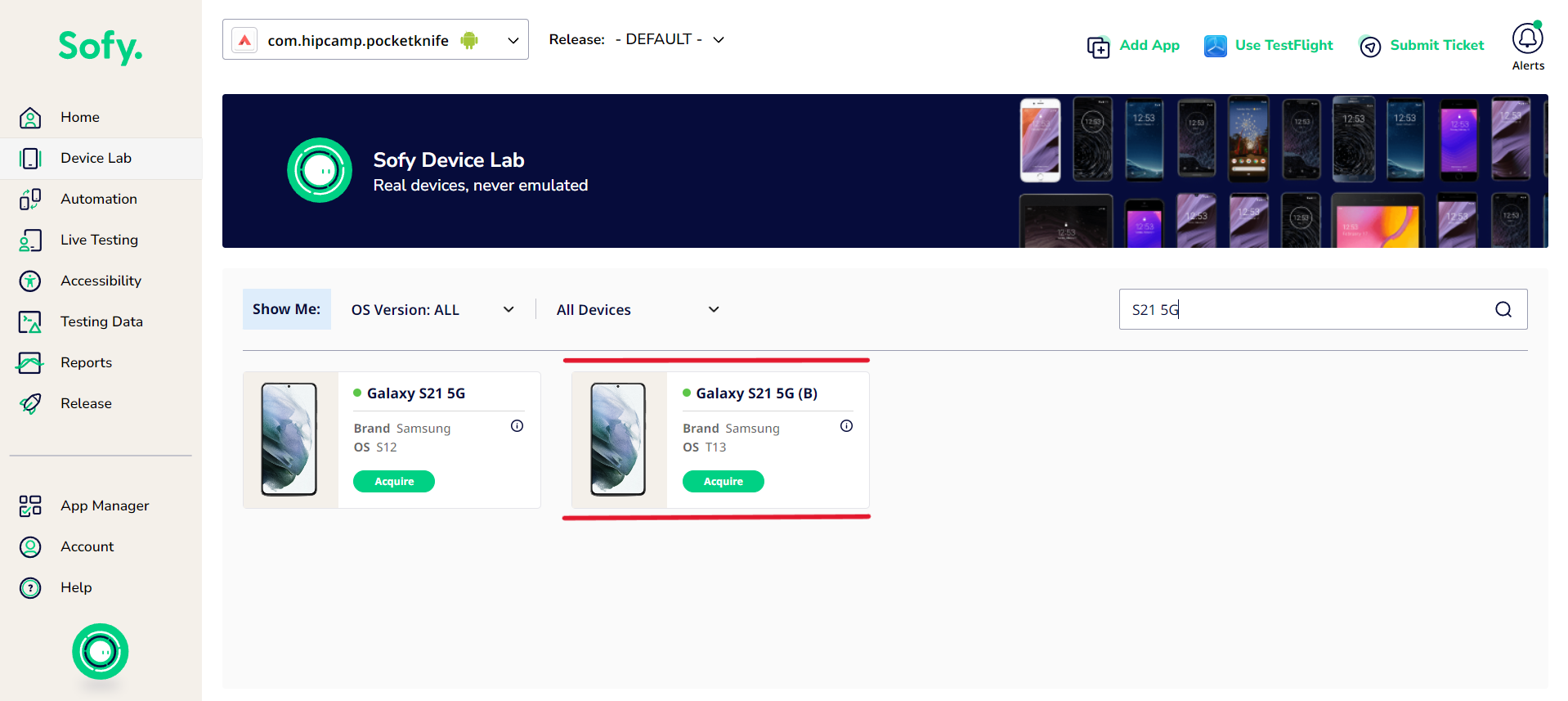
- Utilizing: Device is being utilized at the moment by either you or another use. Denoted by an orange indicator and a grayed out 'Acquire' button.
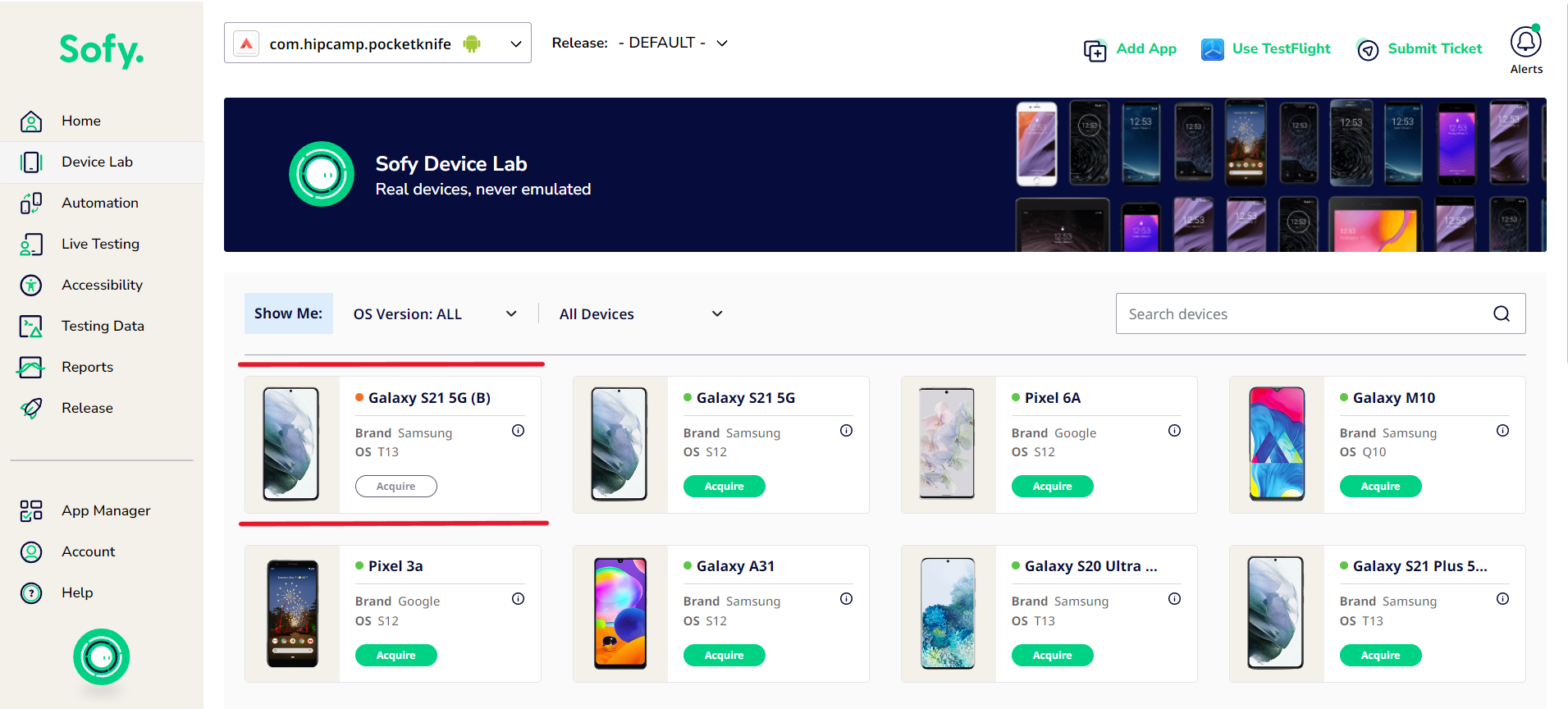
- Configuring: Device is undergoing processes to become available for use shortly. It is denoted by a green spinner and a "Configuring Device" banner. Once the configuration process has completed, the device will once again appear as 'Available'.
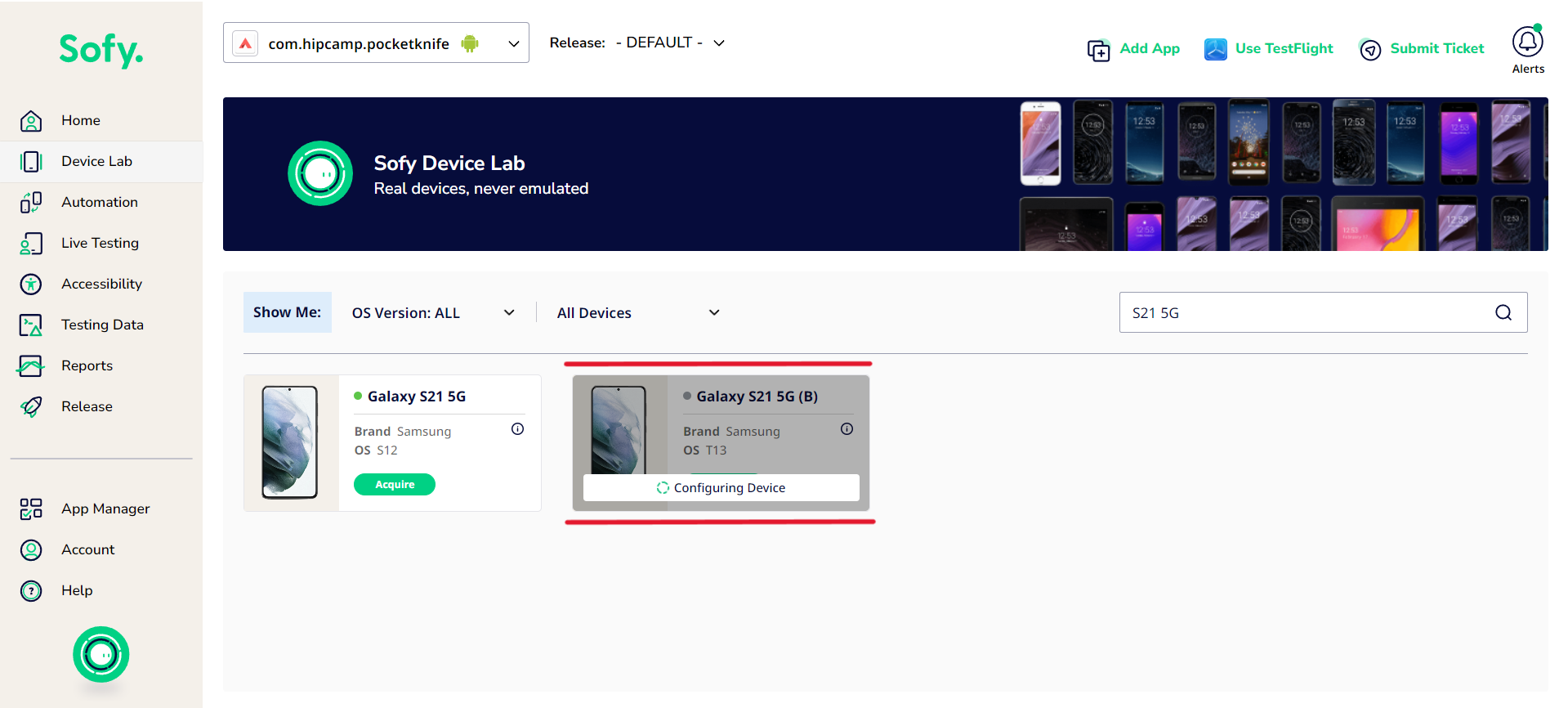
- Offline: The device may be experiencing temporary connectivity issues, power interruptions, or maintenance activities. In case of any such downtimes, Sofy infrastructure specialists will address the issue promptly to bring the device back online as quickly as possible.
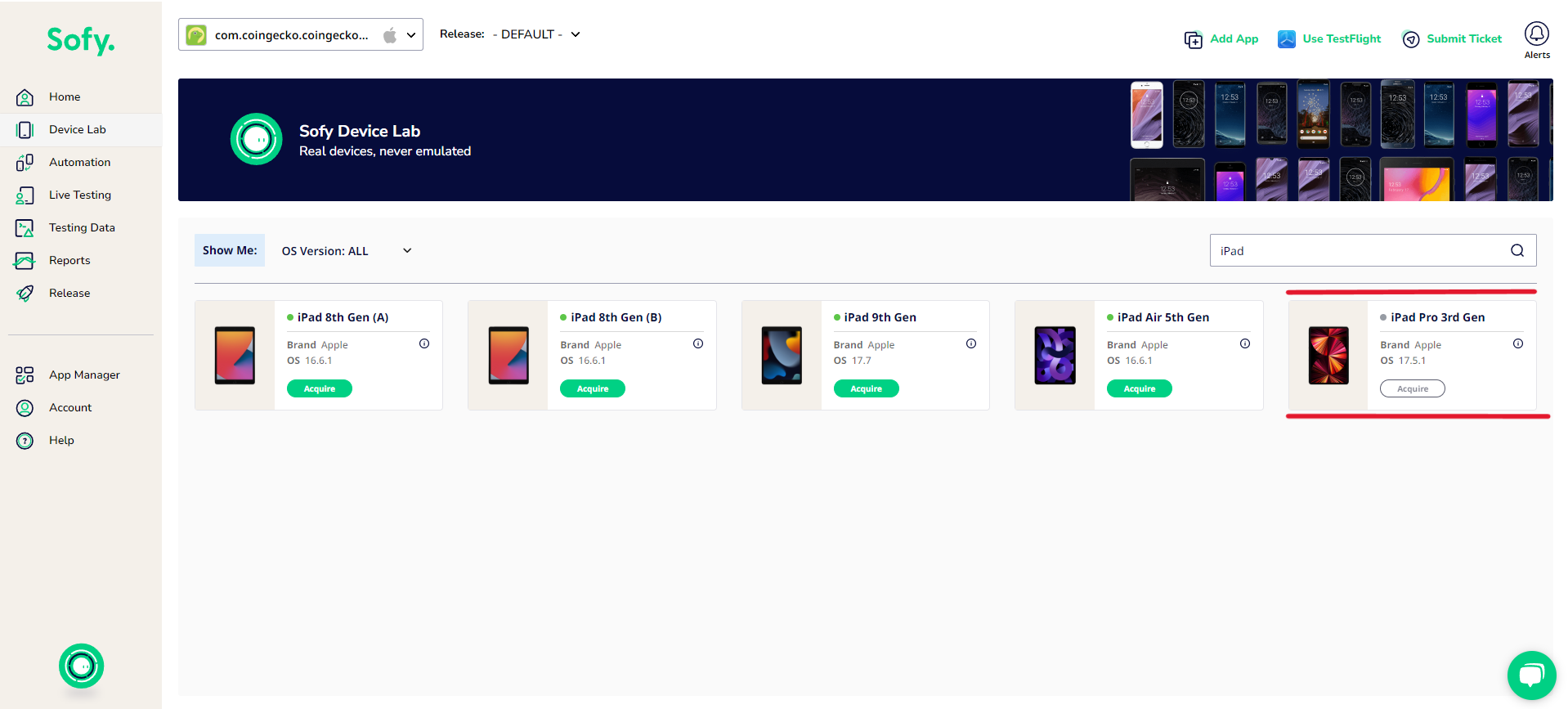
Filtering Devices
You can filter your devices on the page with one of the following options found above the list of devices:
- OS Version: Click the down-arrow icon to drop down a list of OS-specific versions you can choose from.
- All Devices: Click the down-arrow icon to drop down a list of manufacturers (e.g., Google, Samsung, etc.)
- Search devices: Use the search bar at the far right to filter your devices using specific keywords.
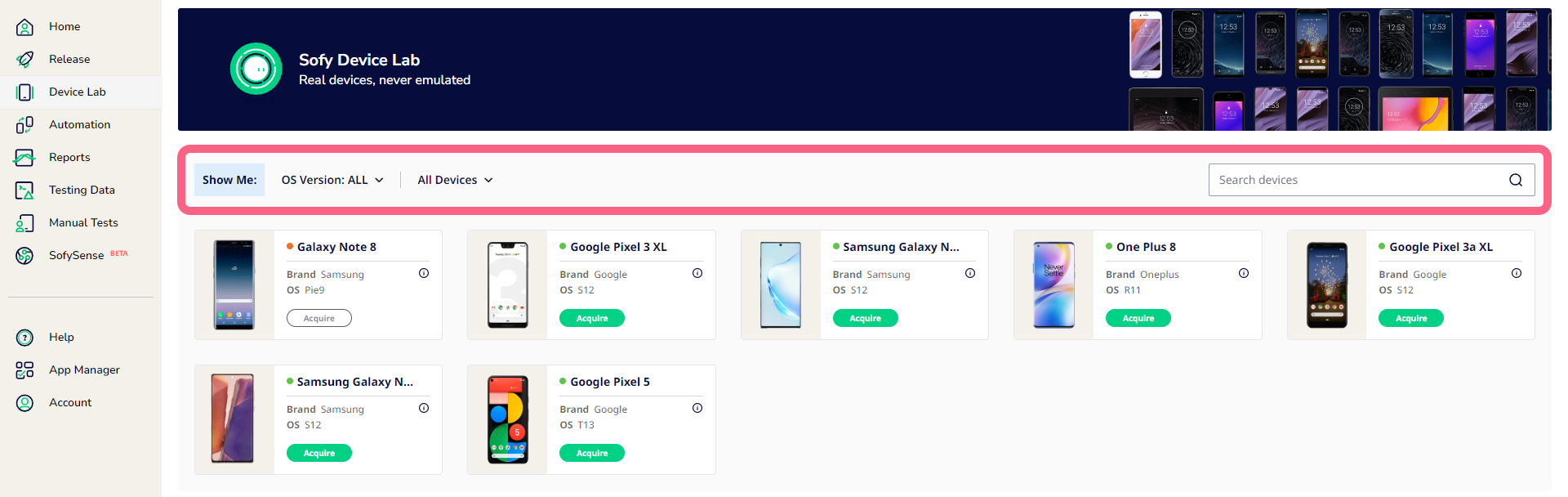
Releasing a Device
Once you’ve completed testing your app on a device, you can return to the Device Lab page and select the Release green text to release the device for use later on or by another user.