Salesforce App Testing
Salesforce App Testing
Salesforce app testing allows you to validate whether your Salesforce workflows and integrations are working as expected by providing you with automated test execution, troubleshooting insights, pre-created templates for complex end-to-end testing, environment maintenance, and usability for any user on your team all in one platform.
To perform Salesforce app testing, follow these steps:
Step 1: Access your Salesforce App on a Sofy device.
- Make your Salesforce app builds available for testing. (Example: Salesforce App for Android, Salesforce App for iOS)
- Upload the Salesforce App to Sofy.
- Acquire and launch the device of your choice (such as iPad or Samsung Galaxy Tab) from Sofy’s device lab. Sofy will automatically upload the Salesforce App from your account, install it, and launch it on the device.
- Once the app is installed, start by entering your test credentials. Sofy recommends using Sandbox credentials for testing requirements.
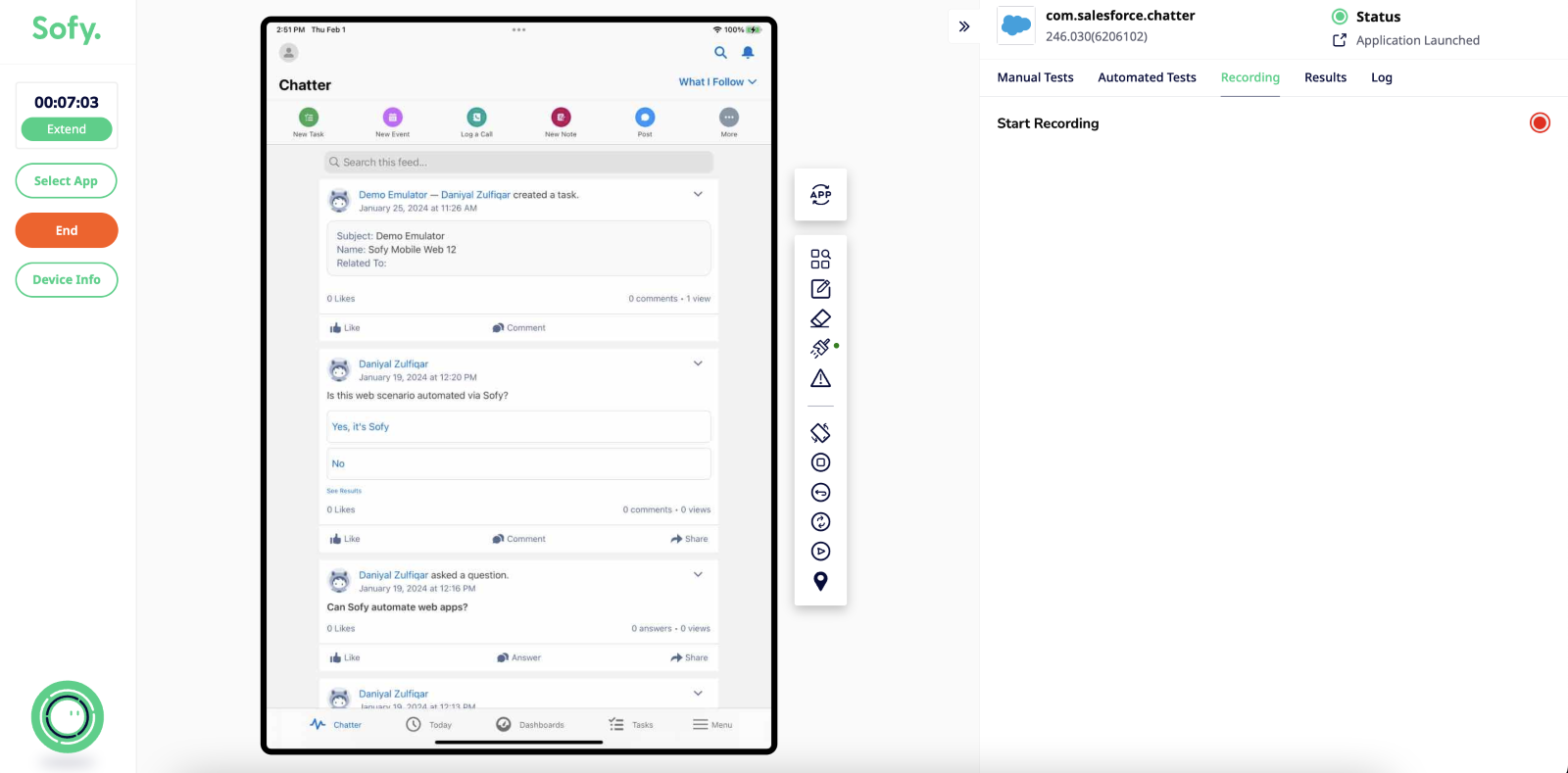
Step 2: Creating Automated Tests of Salesforce Workflows
An automated test is a list of recorded steps that you can save and run automatically multiple times, on multiple different devices. Automated tests allow you to easily create and save a sequence of test steps, creating more efficiency with repetitive and automated testing across various devices.
- Log in to your Sofy account.
- Select Device Lab from the left navigation bar.
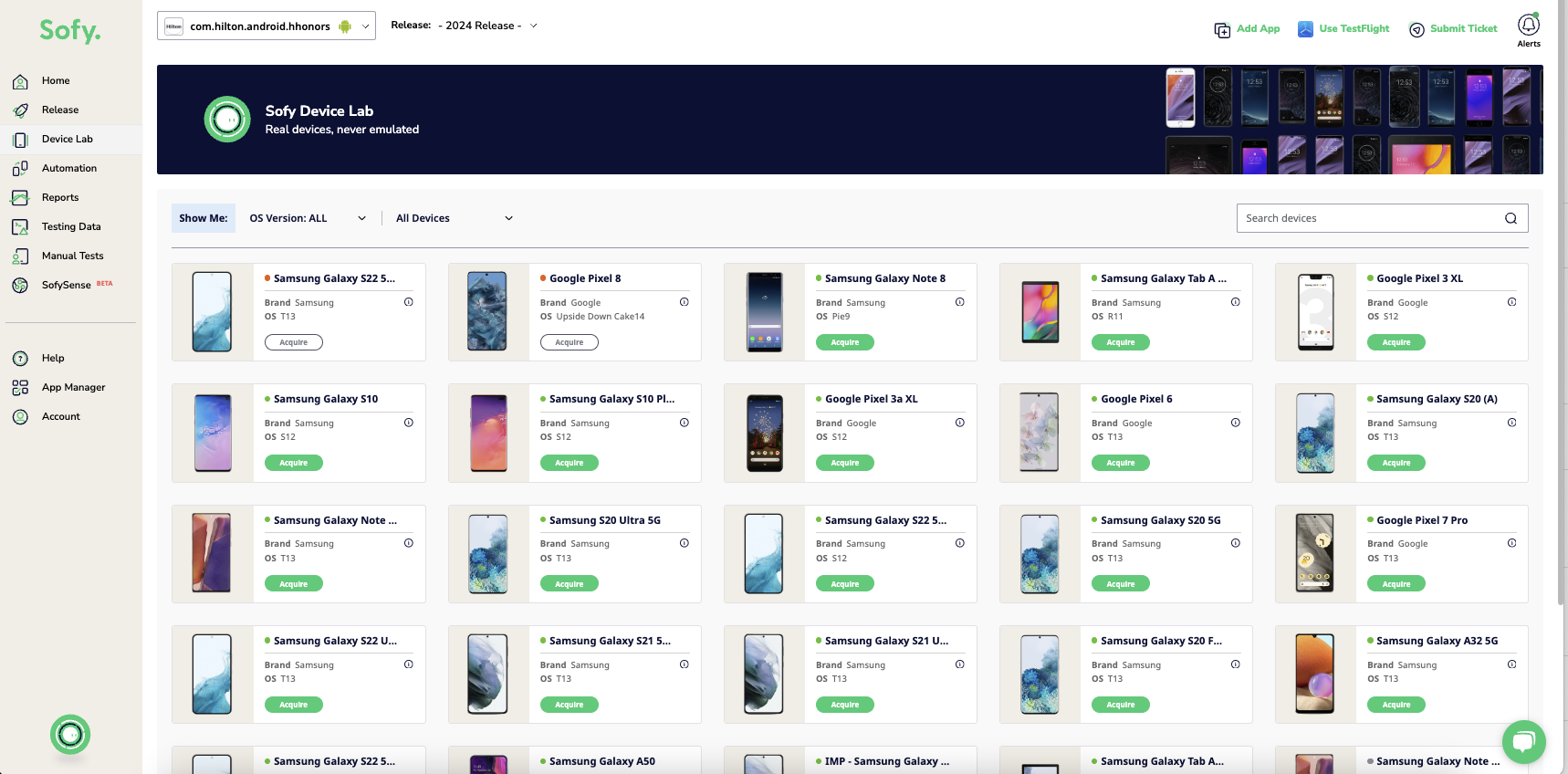
- Locate the device you want to test, then select Acquire. If the shared pool of devices is being used by another user, the Acquire button will be grayed out.
- Click Launch to open the device in a new window.
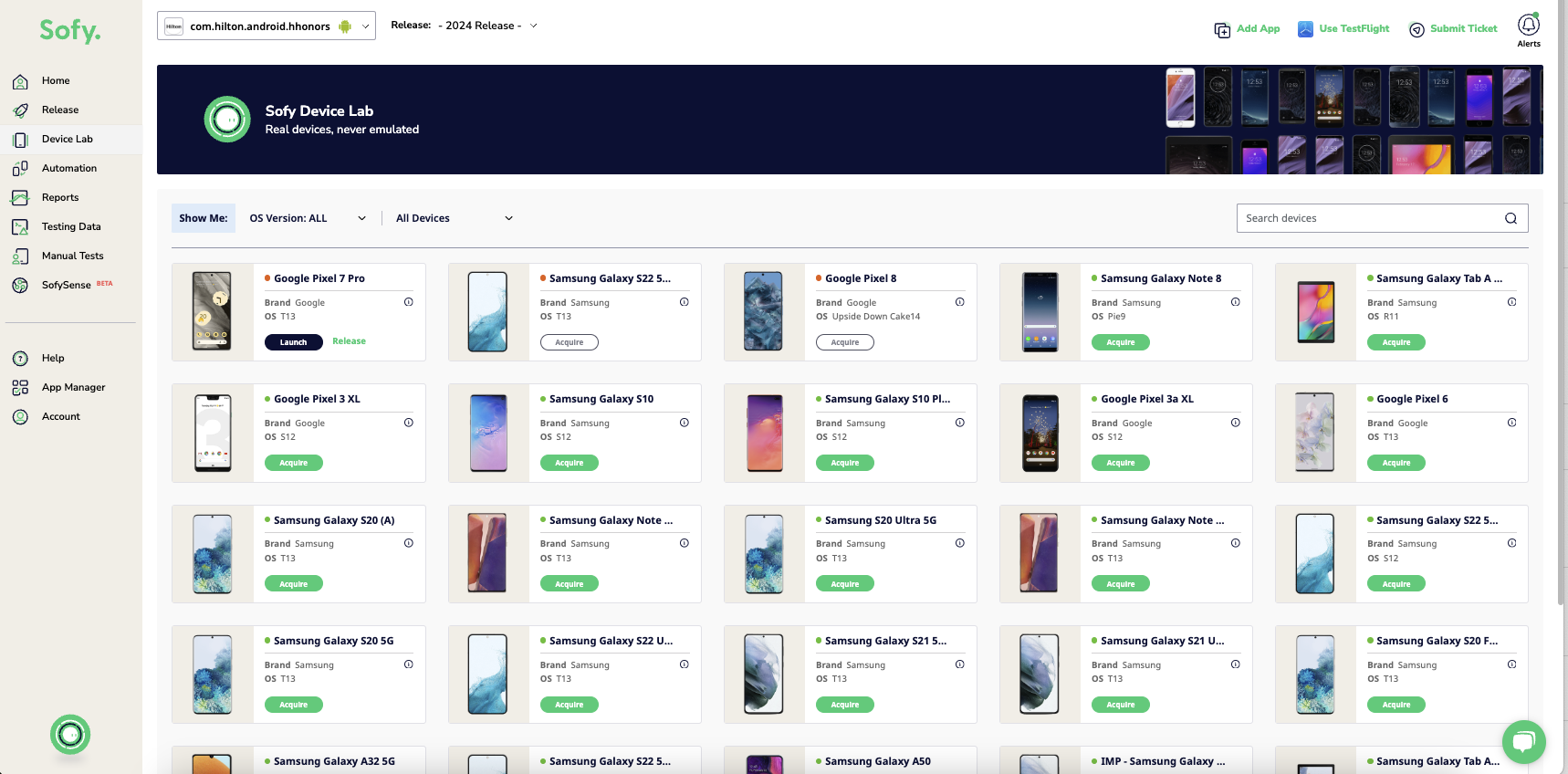
- Wait for the Salesforce app to install and click on the Recording tab.
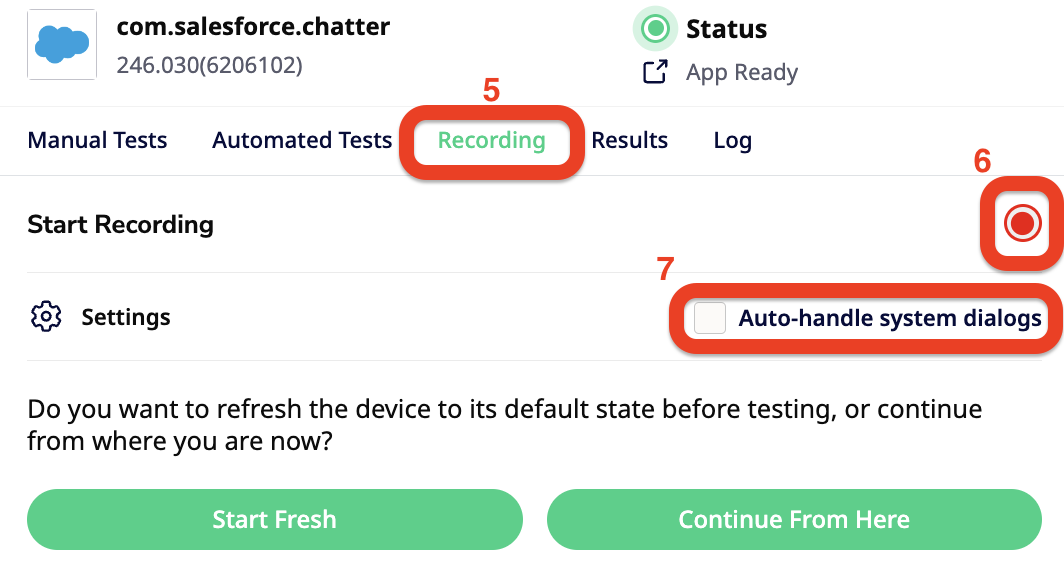
- Select the Start Recording red button at far right.
- Check the Auto-handle system dialogs box to allow Sofy to automatically handle any system dialogs that pop up. If you wish to handle the system dialogs as part of your test case, leave this option unchecked.
- Select how you want to start the test:
- Start Fresh: Refreshes the device to its default state before authoring your test.
- Continue From Here: Record the test from the current state of the App.
- You can start authoring your test by performing the desired actions directly on the device. Each actions performed will be recorded as a step and is displayed to the right side of the device screen.
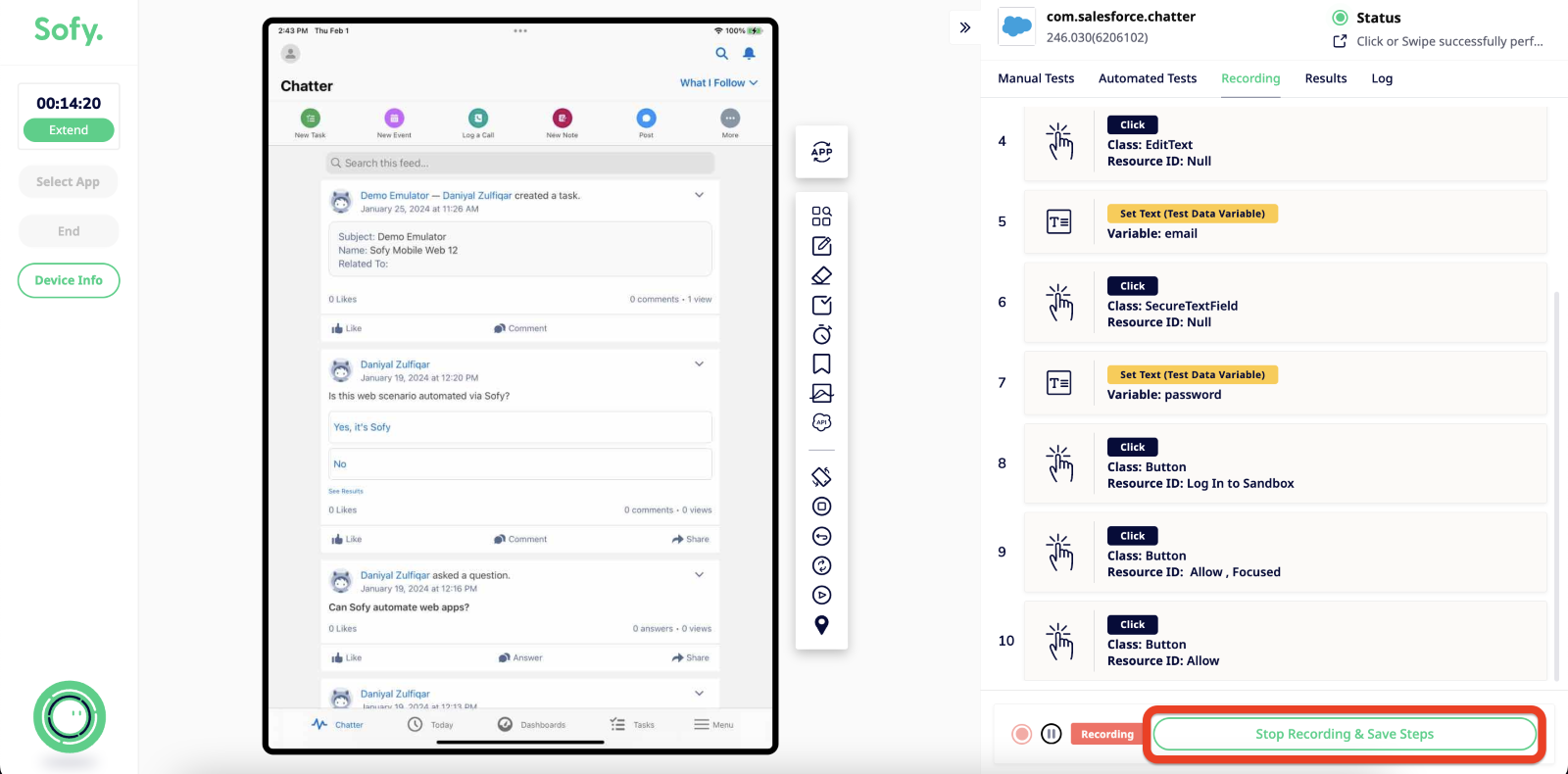
- Once you’re done recording your steps, click Stop Recording & Save Steps at the bottom of the page.
- Choose Save as Test.
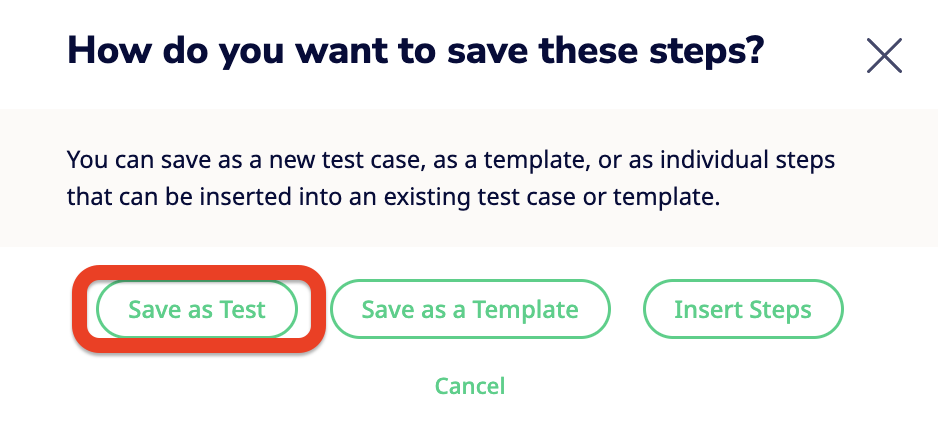
- Name the test, set the priority, and add a description.
- Click Add Tag(s) if you want to assign tags to the test. Type the tag name in the field, then hit Enter to add the tag.
- Select Save as Test.
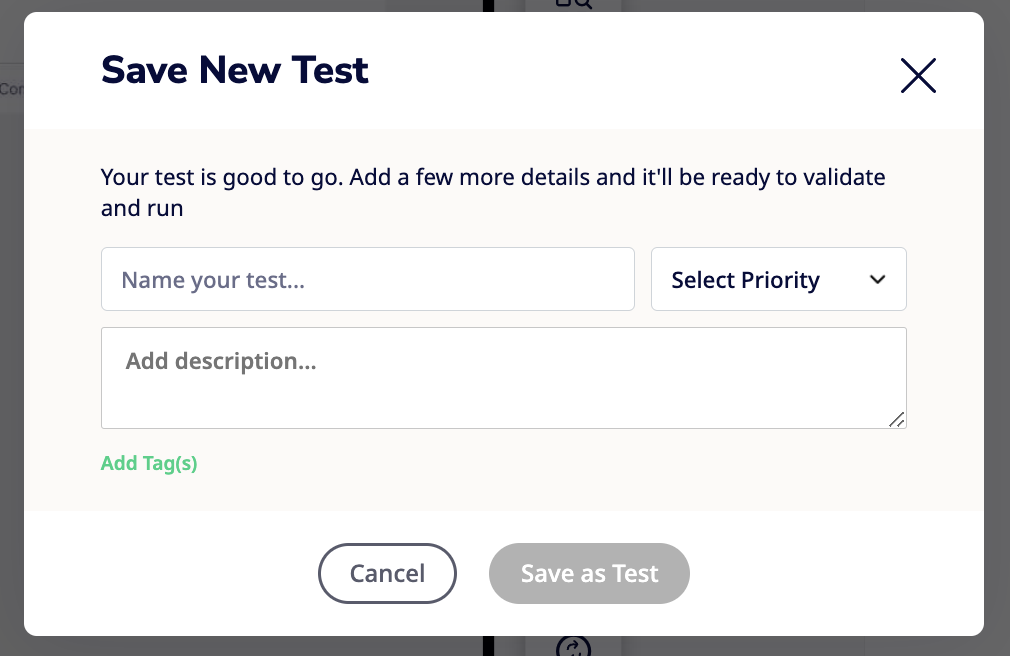
- Click Save as Test when you’ve finished reviewing and updating the test.
You can find your saved templates under the Automated Tests tab in the right panel.
Step 3: Execute your Salesforce Automation on Sofy
- From Device Lab, acquire a device on which you want to execute your tests.
- Click on the Automated Tests tab and see the list of all your automated scenarios.
- Select the automated test you want to playback.
- Click on the Play button to execute your test scenario.
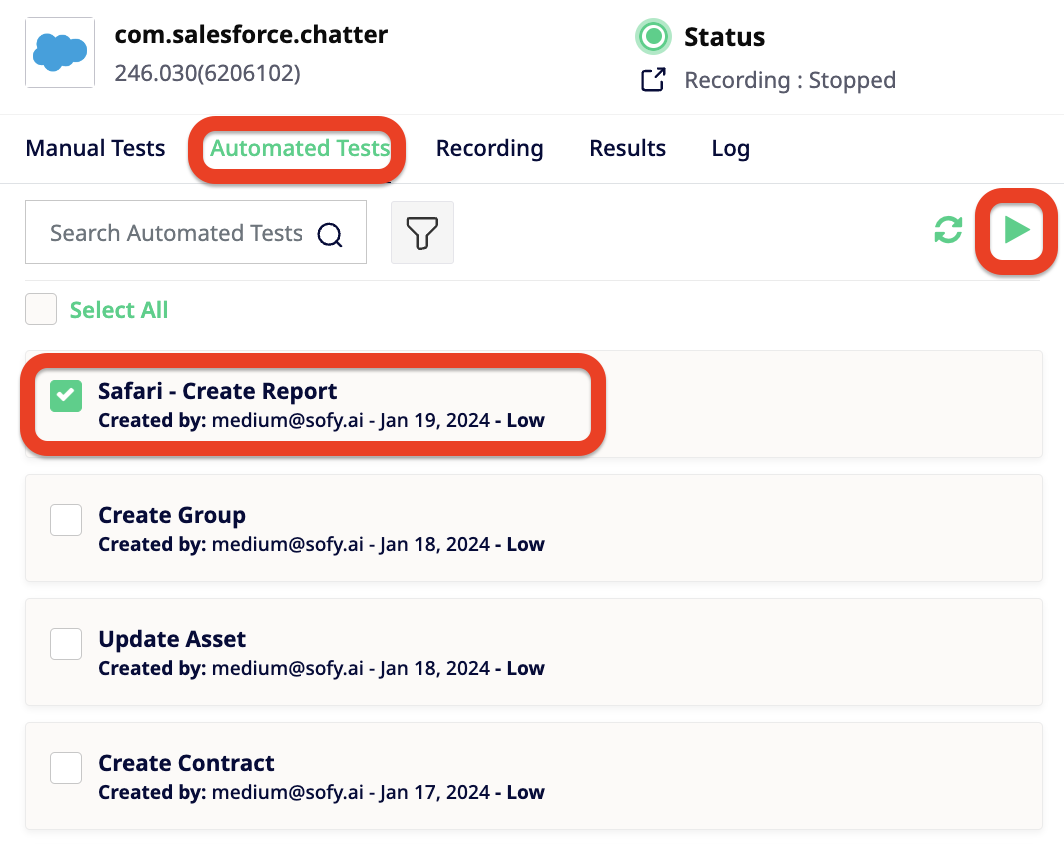
- Sit back and review as Sofy plays back your test scenario and shows you the result for each step.
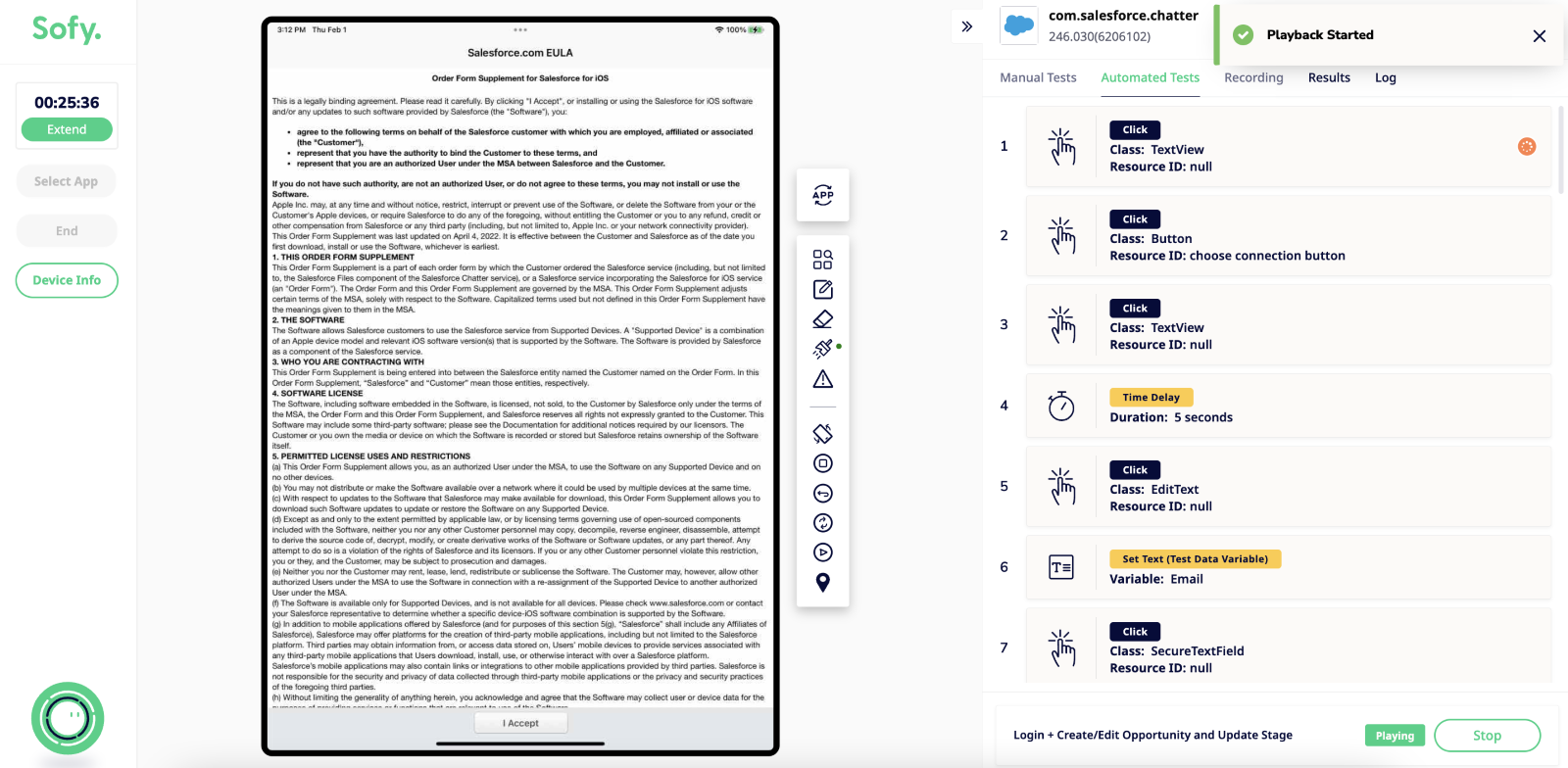
- Once the test execution completes, go to the Results tab to view the test results.
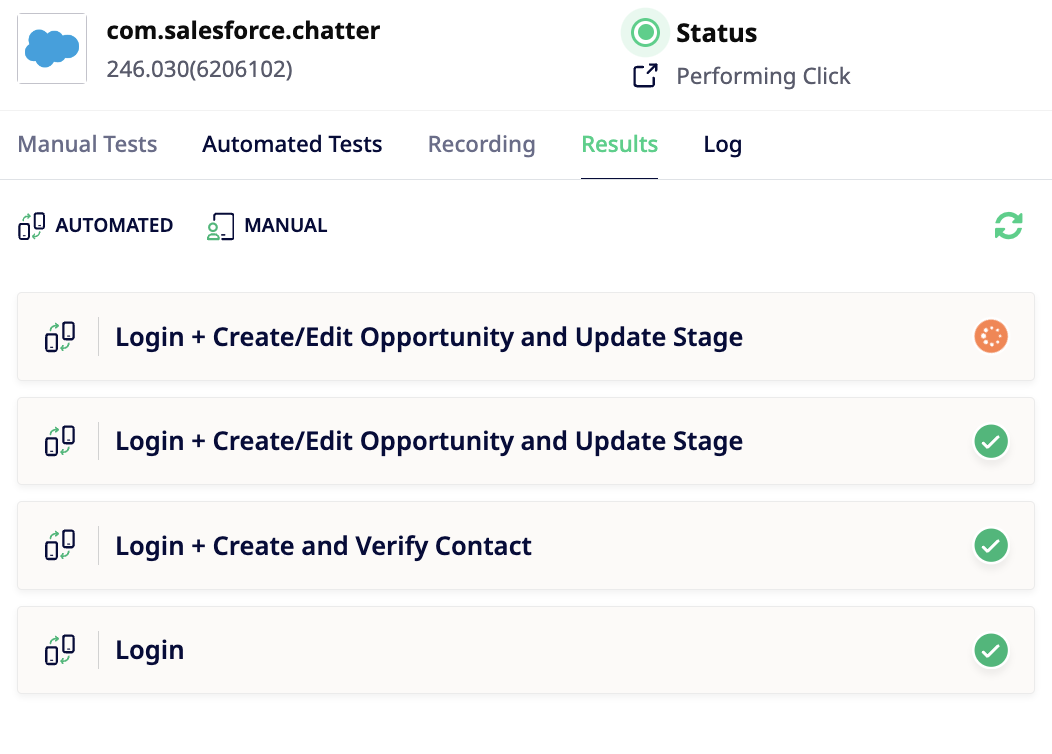
- The test results will appear in a new tab. The results will show the steps executed, screenshots of each step, and performance graphs.
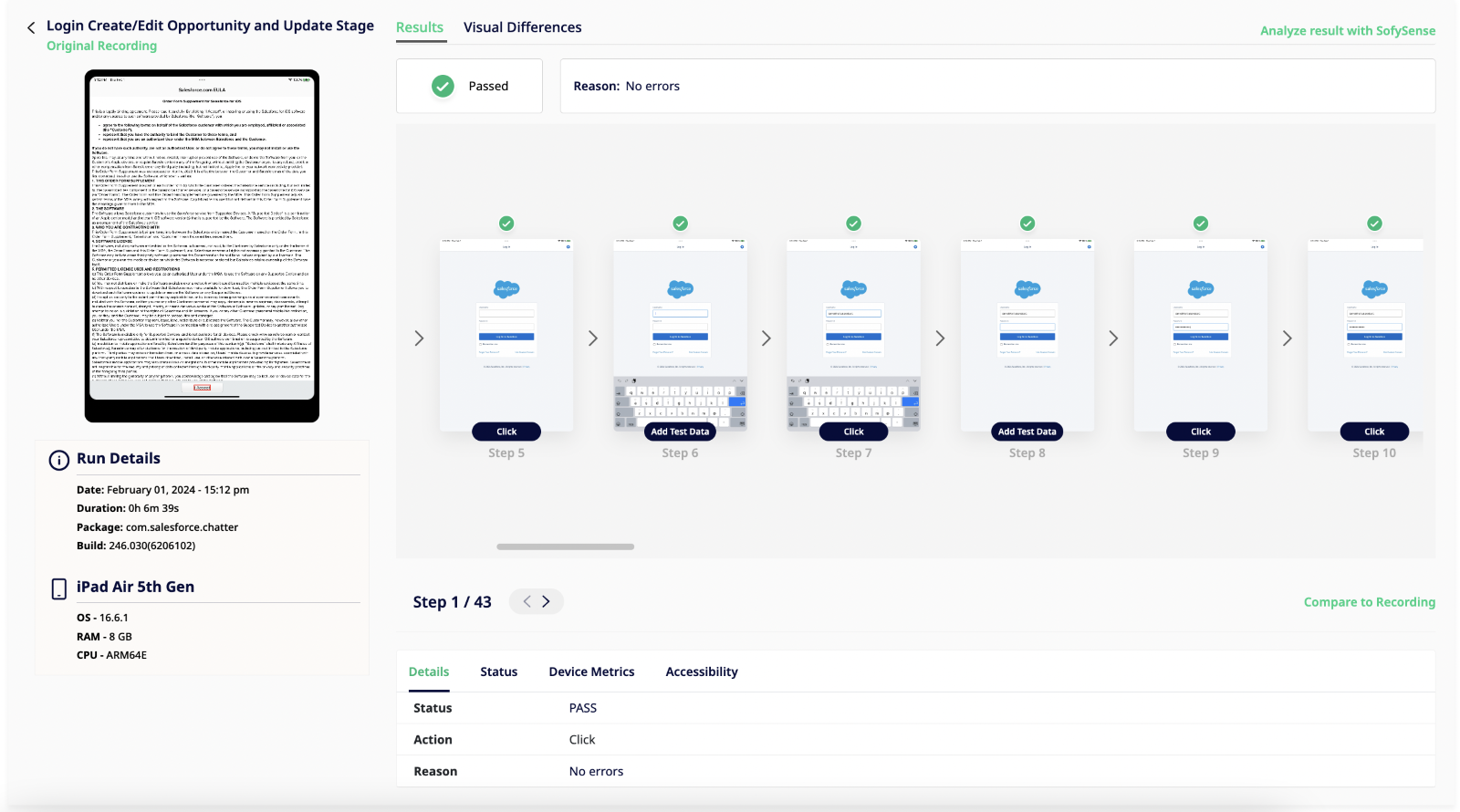
Using Pre-Built Test Templates
Accelerate your automation by using pre-built test templates.
Sofy provides a convenient testing solution with 30+ pre-built test templates designed for various environments. These templates cover essential Salesforce functionalities like creating and updating opportunities, adding new leads, and managing tasks for Account Executives (AEs).
You can find the templates on the Automation page from the left navigation bar.
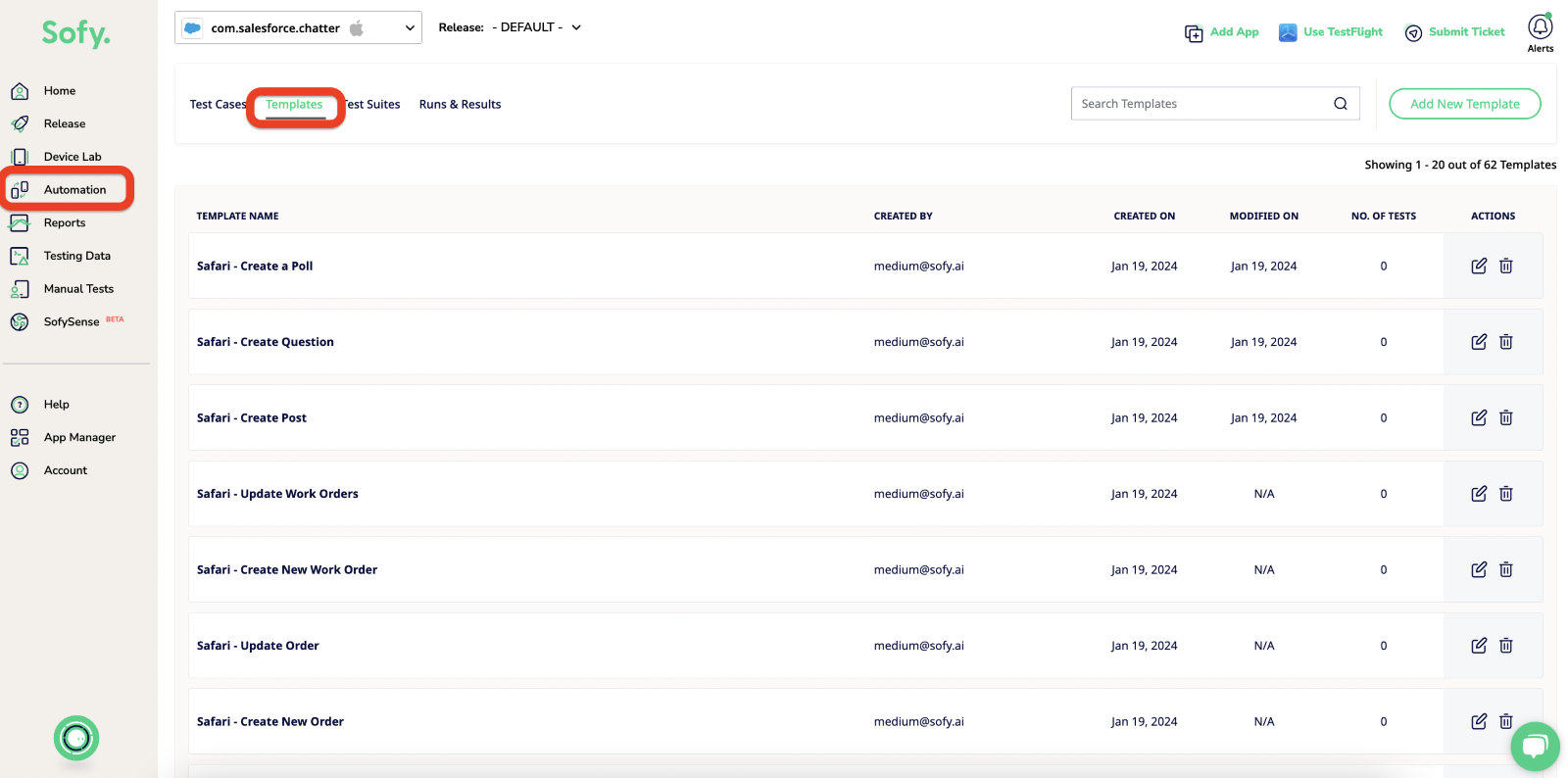
The prebuilt templates can be executed as a part of your test case. See here on how to insert templates into your test case.
Template Customization
Sofy ensures its templates are easily maintainable, allowing users to customize them to suit their Salesforce instances and accommodate variations in form factors, such as different OS versions and screen resolutions. Even the pre-created templates are designed to be customizable, covering common Salesforce use case scenarios while offering flexibility for users to:
- Update testing data according to specific requirements.
- Modify recorded actions as needed.
- Insert new action steps into templates.
- Introduce static delays between activity steps.
- Adjust UI component selections based on custom SF instances.
- Add conditionals to templates, enhancing use cases across various devices and OS versions.
